Tips Membuat Mail Merge di Microsoft Word Secara Cepat
Borneotutorials-Mail merge merupakan salah satu fitur yang terdapat di aplikasi pengolah kata yaitu Microsoft Word. Aplikasi ini sangat populer dan hampir semua orang menggunakan aplikasi ini baik urusan pekerjaan di kantor, perusahaan atau dirumah. Untuk itu jika kalian ingin membuat surat yang diperuntukkan ke banyak orang maka dapat menggunakan fitur Mail Merger.
Sebelum membuat dokumen atau surat mail merger hendaknya kalian mengatur satuan ukuran yang akan digunakan. Bagaimana cara mengatur satuan ukuran di ms word 2013.
Mail merge juga dapat diperuntukkan untuk membuat data seperti pada amplop surat, katalog, serta mengirim surat langsung lewat email.
Bagaimana caranya apakah harus mengetik suratnya terlebih dahulu atau membuat database terlebih dahulu. Kedua duanya benar, mau mengetik suratnya dulu boleh, kesimpulannya cari yang paling mudah dikerjakan itu yang didahulukan.
Contoh surat :
Kepada yth,
…(isikan NamaUndangan)…
…(isikan AlamatUndangan)…
Di (KotaUndangan)…
Dengan hormat,
Sehubungan dengan diadakannya acara Reuni Keluarga Besar SMA Tunas Bangsa yang akan diadakan pada :
Hari/Tanggal : Minggu, 20 Januari 2014
Tempat : Hotel Sudi Mampir
Hiburan :
Kami mengharapkan kehadiran saudara/I dalam acara tersebut. Terima kasih.
1. Pilih tab Mailings
2. Klik tombol Star Mail Merge
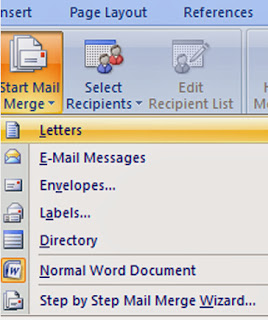
3. Klik tombol Select Recipients
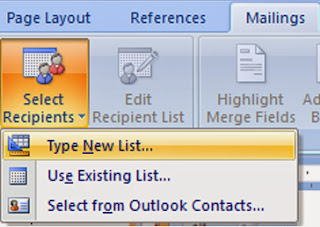
Keterangan :
Type new list… digunakan untuk membuat database baru (anda belum mempunyai database orang yang akan anda undang)
Use Existing List… digunakan untuk mengambil database dari aplikasi lain seperti Microsoft excel, Microsoft access dan lainnya
Select from Outlook Contacts… digunakan untuk mengambil database dari outlook
4. Karena database belum ada maka untuk itu klik menu type new list
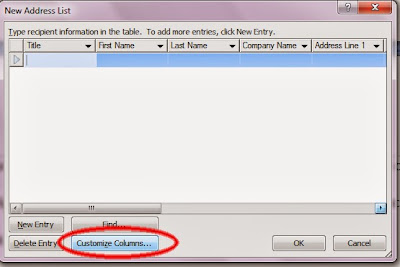
5. Klik tombol Customize Columns
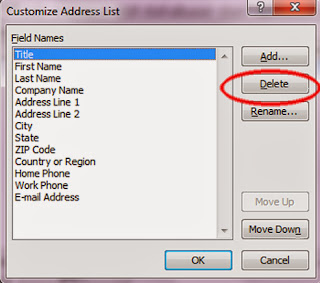
6. Klik tombol Delete, maka akan tampil konfirmasi dan klik tombol YES (lakukan perintah tersebut berulang-ulang sampai teks yang ada di di kolom Field Names hilang semuanya) karena field name kita buat sendiri disesuaikan dengan format surat agar lebih mudah (jika anda ingin menggunakan field tersebut juga diperbolehkan)
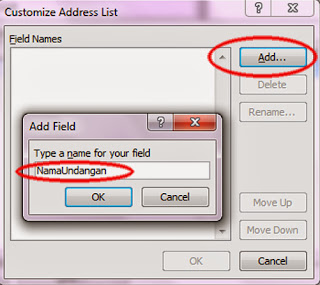
8. Setelah tampil form “add field” maka ketikkan field nama yang diinginkan seperti NamaUndangan,AlamatUndangan, KotaUndangan dan klik Ok. Lakukan perintah tersebut berulang-ulang sebanyak jumlah field name yang diinginkan.
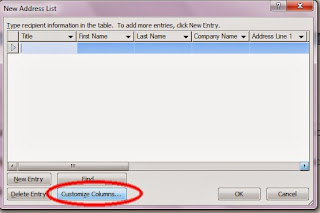
Setelah itu ketikkan data sesuai dengan judul kolom/field name sebanyak jumlah orang yang anda undang kemudian klik tombol Ok jika sudah selesai
9. Ketikkan nama file yang menyimpan data undangan dan klik tombol Save (simpanlah data undangan tersebut di folder yang sama dengan file suratnya
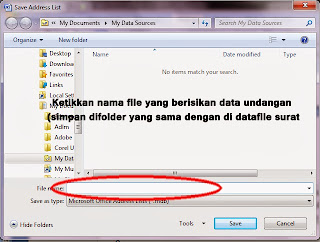
10. Sisipkan field name yang sudah dibuat dengan cara :
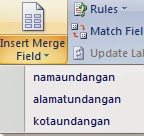
11. Letakkan kursor pada baris yang akan dicetak namaundangan,alamatundangan dan kotaundangan kemudian lakukan perintah no.10
12. Untuk mencetak atau melihat hasilnya klik tab Mailings dan klik tombol Finish & Merge (disebelah kanan)
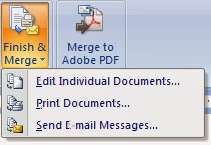
13. Klik :
Sebelum membuat dokumen atau surat mail merger hendaknya kalian mengatur satuan ukuran yang akan digunakan. Bagaimana cara mengatur satuan ukuran di ms word 2013.
Pengertian Mail Merge
Mail Merge adalah fasilitas yang ada di Microsoft Word 2007 yang digunakan untuk membuat database atau mengambil database dari aplikasi lainnya seperti dari Microsoft Excel dan Microsoft Access dimana data yang ada pada database dimasukkan ke dalam surat yang diperuntungkan ke banyak alamat surat yang akan dikirim atau dengan kata lain anda mengirim banyak surat hanya dengan 1 halaman format surat.Mail merge juga dapat diperuntukkan untuk membuat data seperti pada amplop surat, katalog, serta mengirim surat langsung lewat email.
Bagaimana caranya apakah harus mengetik suratnya terlebih dahulu atau membuat database terlebih dahulu. Kedua duanya benar, mau mengetik suratnya dulu boleh, kesimpulannya cari yang paling mudah dikerjakan itu yang didahulukan.
Contoh surat :
Kepada yth,
…(isikan NamaUndangan)…
…(isikan AlamatUndangan)…
Di (KotaUndangan)…
Dengan hormat,
Sehubungan dengan diadakannya acara Reuni Keluarga Besar SMA Tunas Bangsa yang akan diadakan pada :
Hari/Tanggal : Minggu, 20 Januari 2014
Tempat : Hotel Sudi Mampir
Hiburan :
Kami mengharapkan kehadiran saudara/I dalam acara tersebut. Terima kasih.
Cara Membuat mail merge di Ms Word
Sekarang Membuat Data Mail Merge :1. Pilih tab Mailings
2. Klik tombol Star Mail Merge
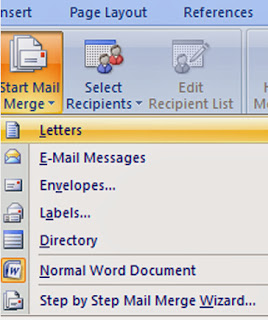
3. Klik tombol Select Recipients
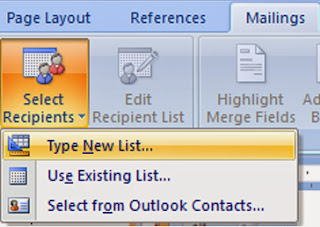
Keterangan :
Type new list… digunakan untuk membuat database baru (anda belum mempunyai database orang yang akan anda undang)
Use Existing List… digunakan untuk mengambil database dari aplikasi lain seperti Microsoft excel, Microsoft access dan lainnya
Select from Outlook Contacts… digunakan untuk mengambil database dari outlook
4. Karena database belum ada maka untuk itu klik menu type new list
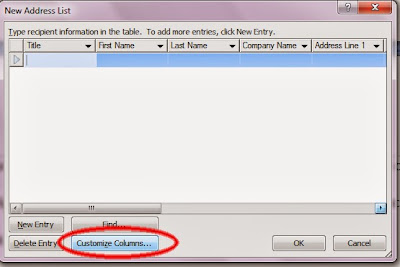
5. Klik tombol Customize Columns
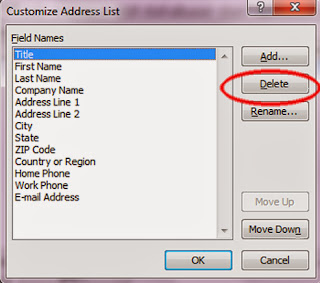
6. Klik tombol Delete, maka akan tampil konfirmasi dan klik tombol YES (lakukan perintah tersebut berulang-ulang sampai teks yang ada di di kolom Field Names hilang semuanya) karena field name kita buat sendiri disesuaikan dengan format surat agar lebih mudah (jika anda ingin menggunakan field tersebut juga diperbolehkan)
1 7. Klik tombol Add (untuk mulai membuat field name baru)
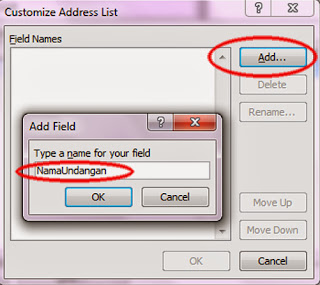
8. Setelah tampil form “add field” maka ketikkan field nama yang diinginkan seperti NamaUndangan,AlamatUndangan, KotaUndangan dan klik Ok. Lakukan perintah tersebut berulang-ulang sebanyak jumlah field name yang diinginkan.
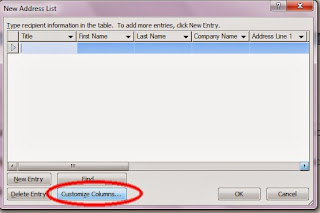
Setelah itu ketikkan data sesuai dengan judul kolom/field name sebanyak jumlah orang yang anda undang kemudian klik tombol Ok jika sudah selesai
9. Ketikkan nama file yang menyimpan data undangan dan klik tombol Save (simpanlah data undangan tersebut di folder yang sama dengan file suratnya
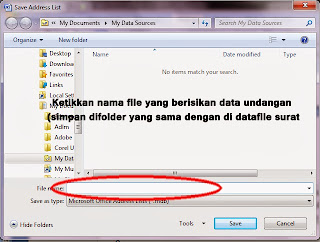
10. Sisipkan field name yang sudah dibuat dengan cara :
- Klik tab Mailings
- Klik tombol Insert Merge Field maka akan tampil daftar field name
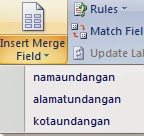
11. Letakkan kursor pada baris yang akan dicetak namaundangan,alamatundangan dan kotaundangan kemudian lakukan perintah no.10
12. Untuk mencetak atau melihat hasilnya klik tab Mailings dan klik tombol Finish & Merge (disebelah kanan)
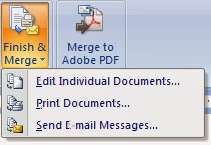
13. Klik :
- Edit Individual Documents …. Jika ingin mencetak ke bentuk file
- Print Documents jika ingin mencetak ke printer
- end E-mail Messages… jika ingin mengirim melalui Email
