Cara Membuat Daftar Isi Otomatis di Ms Word
Daftar Isi
Daftar Isi Otomatis- Selamat datang di blog ini, Sudahkah Anda membaca artikel tentang Microsoft Word 2007 yang saya posting sebelumnya? Semoga saja bagi yang baru belajar Microsoft word sudah membacanya dan sambil praktek juga. Sekarang saya akan share tentang pembuatan Daftar Isi dengan menggunakan Microsoft Word 2007. Banyak sebagian orang pada saat membuat Daftar Isi dari pada harus mencari perintah ini dan itu mendingan diketik manual saja itu yang biasa saya temukan. Alangkah baiknya jika Anda dapat membuat Daftar Isi dengan cepat.
Model Pembuatan Daftar isi di Microsoft Word 2007
Cara Membuat Daftar Isi di Microsoft Word 2007 dibagi 2 (dua) bagian:
1. Menggunakan Cara ManualYaitu pembuatan Daftar Isi dengan mengatur jarak dari tombol Tab jika ditekan maka akan berpindah ke posisi tertentu sesuai yang diinginkan.
2. Menggunakan Cara Otomatis
Yaitu pembuatan Daftar Isi dimana Daftar Isi akan tampil secara otomatis dan dapat dirubah secara otomatis beserta no halaman jadi tidak perlu membuat ulang Daftar Isi jika terjadi kesalahan dalam daftar isi.
Cara Membuat Daftar Isi di Microsoft Word 2007
Cara Pembuatan Daftar isi :
1.Menggunakan cara Manual (tombol Tab)- Jalankan aplikasi microsoft word 2007
- Ketik terlebih dahulu judul misalkan Daftar Isi
- Dari Tab Home klik tombol paragraf seperti gambar dibawah:
- Klik tombol Tabs dan aturlah :
- Tab stop position :
ketikkan nilai jarak berhentinya kursor jika ditekan tombol tab misalkan 15cm
- Aligment :
Biarlah tetap standar yaitu left
- Leader :
Pilihlah jenis penanda dari teks ke no halaman silahkan diklik pada pilihan yang anda inginkan

-Untuk menghapus semua format tombol tab silahkan diklik Clear All
-Hasilnya akan tampak seperti gambar dibawah ini :
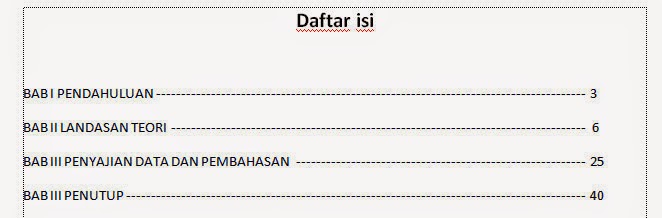
2. Menggunakan cara otomatis
- Jalankan aplikasi microsoft word 2007
- Mengetik teks terlebih dahulu dengan mengatur format teks disetiap halaman terlebih dahulu seperti pemberian format jenis huruf, perataan teks, format teks dll seperti tulisan Bab I Pendahuluan
- Membuat style baru pada teks Bab I Pendahuluan (boleh menggunakan style yang sudah ada dari bawaan ms word 2007) dengan cara pada menu Styles klik tombol menu Styles (lingkaran merah)
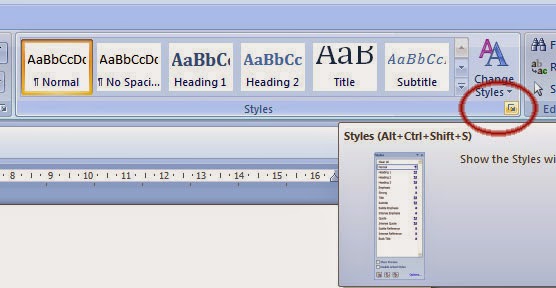
- Maka akan tampil seperti gambar dibawah ini. Anda lihat pada teks "Bab I Pendahuluan" style yang digunakan adalah Normal (default dari ms word)
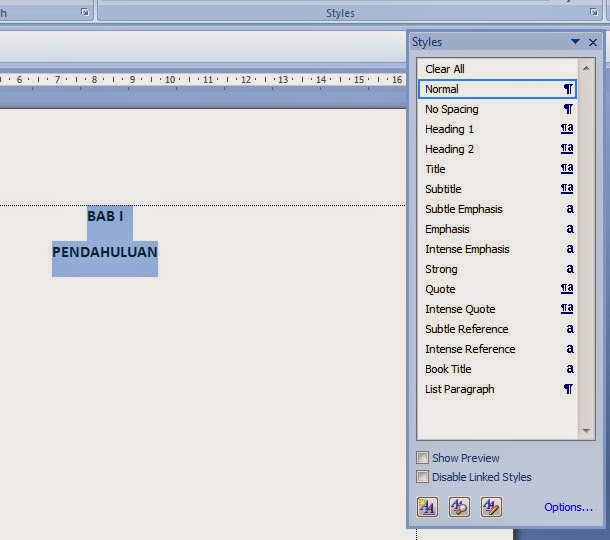
- Untuk membuat Style baru klik tombol New Style (gambar lingkaran merah)
- Tugas Anda sekarang karena Teks "Bab I Pendahuluan" akan dimasukkan ke dalam daftar isi maka berilah nama style sendiri misalkan namanya stylenya Judul (lihat gambar dibawah), dan klik Ok jika sudah selesai

- Setelah Anda buat maka hasilnya terdapat nama style baru yaitu Judul (seperti gambar dibawah), dimana style Judul tersebut meliputi teks "Bab I Pendahuluan".

- Kemudian buatlah lagi sub judul dari bab I tadi misalkan teksnya "A. Latar Belakang Masalah" maka Anda harus memberi nama style baru lagi misalkan nama stylenya subjudul dan begitu juga jika terdapat point "B. Rumusan Masalah" maka stylenya cukup mengambil dari style subjudul yang barusan dibuat sebelumnya kenapa? karena tingkatan/levelnya sama jadi tidak perlu membuat style baru (kecuali level berbeda).
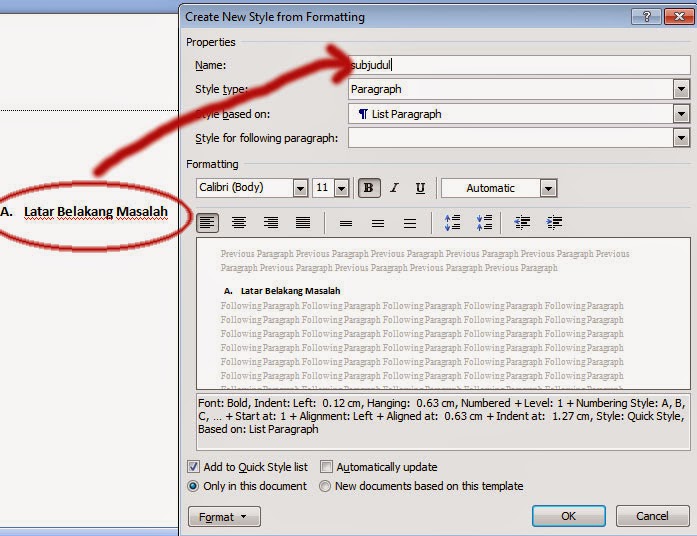
- Silahkan Anda ulangi perintah membuat style tersebut sesuai dengan jumlah level/ tingkatan dalam tampilan daftar isi yang dibuat misalkan di dalam point A. Latar Belakang Masalah terdapat sub point lagi misalkan A.1 xxxxx , maka anda harus membuat style baru lagi.
- Untuk membuat Judul "Bab II Landasan Teori" maka Anda ketik terlebih dahulu atau pada kotak style klik style Judul baru Anda mengetik (ingat kenapa tidak membuat style baru karena Level sama dengan Bab I Pendahuluan). Setelah selesai maka pastikan baris dibawah judul Bab stylenya normal jika belum letakkan kursor dibawah teks Landasan teori tadi kemudian klik style normal pada kotak style.
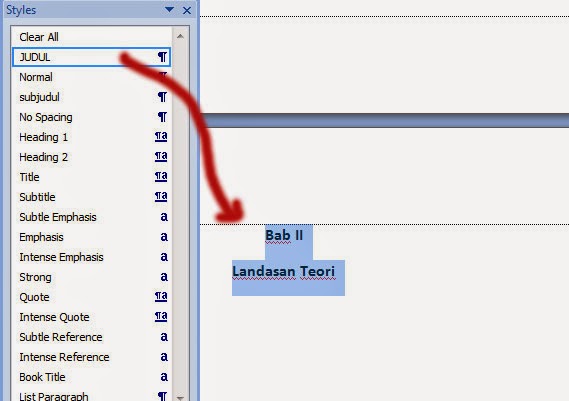
- Jika semua style sudah selesai maka sekarang kita masuk cara membuat daftar isi otomatis yaitu pilih Tab References dan klik tombol Table of contents dan klik menu Insert table of Contents seperti gambar dibawah ini (sebelumnya kursor Anda letakkan di halaman baru dibawah judul Daftar isi) :
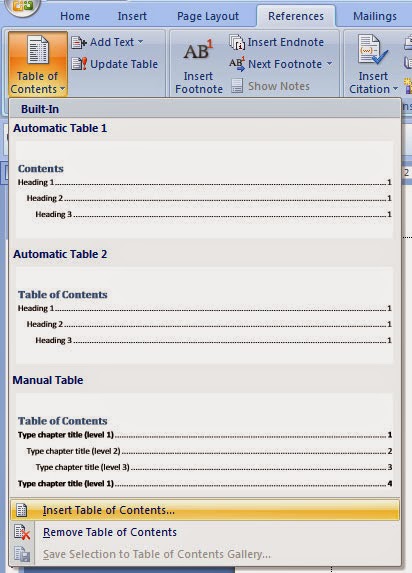
- Setelah Anda klik menu Insert Table of Contents maka Anda akan menjumpai tampilan seperti ini :
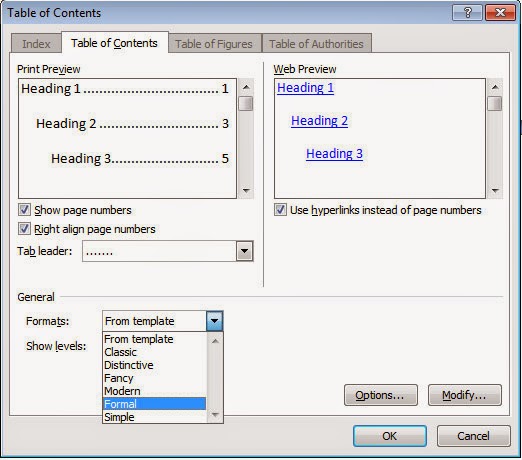
Pastikan aktif di tabl "Table of Contents" da aturlah model tampilan daftar isi yang akan digunakan, misalkan Anda memilih Format : Formal.
- Klik tombol Options untuk mengatur tingkatan/level dari tampilan daftar isi dan hapuslah level (angka) pada style yang tidak Anda gunakan seperti gambar dibawah ini yaitu heading 1, heading 2 dan heading 3 hapuslah nilai angka 1,2,3 pada kolom TOC Level :
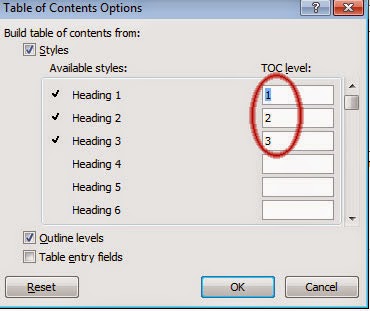
- Isikan dengan angka untuk level/tingkatan berdasarkan nama style yang Anda buat seperti gambar dibawah ini :
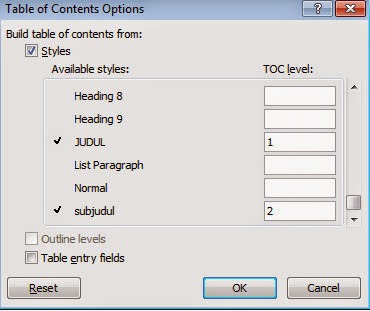
- Dan jika selesai klik Ok dan klik lagi tombol Ok sehingga akan tampil daftar isi seperti ini :
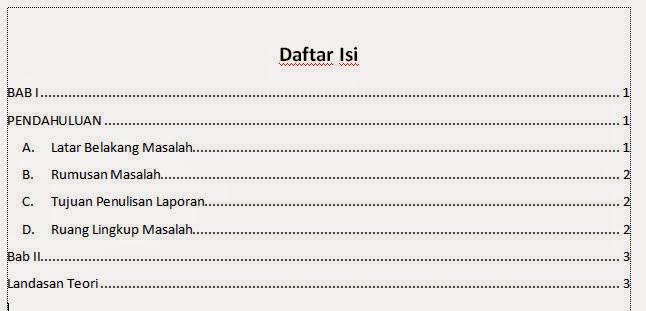
- Agar Teks Bab i dan Pendahuluan tidak terpisah pada baris dibawahnya maka agar teks tersebut terdapat pada 1 baris saja "Bab I Pendahuluan ..........1" maka pada saat membuat naskah laporan tekan tombo shift+enter setelah mengetik judul bab I dan setelah mengetik teks "Pendahuluan" tetap menekan tombol enter.
- Jika sudah terlanjur daftar isinya seperti gambar diatas maka untuk mengeditnya Ctrl+klik pada teks Bab I Pendahuluan (menuju ke naskah teks Bab I ), dan letakkan kursor dibelakang teks Bab I dan tekan tombol Del kemudian tekan kembali tombol Shift+Enter.
-Jika sudah selesai mengaturnya kembali kehalaman tempat daftar isi tadi dan letakkan kursor didalam daftar isi dan Tekan tombol F9 maka akam tampil seperti ini :

keterangan :
Pilihan pertama "Update page......." khusus untuk mengedit penomoran halaman
Pilihan kedua "Update entire table" khusus untuk mengedit letak dan format teks
- Karena pada kasus ini yang mau diperbaiki adalah teksnya maka pilih option yang kedua "update....." dan tekan tombol Ok maka akan tampak hasilnya seperti ini :
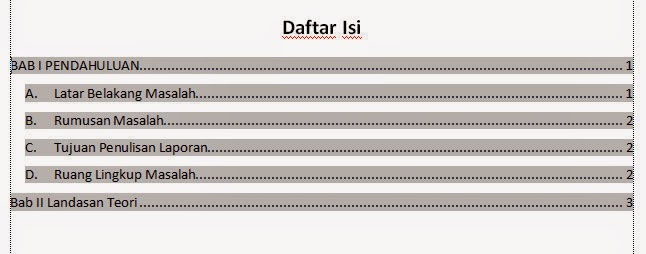
Cukup sampai disini yang dapat saya share tentang Cara Membuat Daftar Isi Otomatis di Ms Word 2007 dan jika ada kurang dan lebihnya mohon beri komentar. Terima kasih

0 Response to "Cara Membuat Daftar Isi Otomatis di Ms Word"
Posting Komentar
Terima kasih sudah membaca di blog BorneoTutorials, Silahkan tinggalkan komentar