Cara Membuat Action Query
Tentang Action Query
Action Query merupakan fasilitas dari Ms Access 2007 yang dapat digunakan untuk mengolah data pada tabel, dengan begitu dapat dipahamai bahwa untuk membuat Action Query Anda harus mempersiapkan tabel terlebih dahulu, dikarenakan pada data pada tabel tersebut akan digabung dengan data pada tabel lain atau hanya pada tabel tersebut. Sedangkan kegunaan dari Action Query sendiri banyak sekali manfaatnya tergantung dari penggunaan pada data yang diolah. Sebenarnya Action Query ini tidak jauh berbeda dengan Query (cara membuat query) karena masih 1 (satu) object dengan Query. Pada posting sekarang ini akan saya bahas tentang cara membuat Action Query khususnya bagaimana membuat tabel baru dimana datanya diambil dari beberapa tabel yang sudah ada.
Jenis Action Query
Action Query dibagi menjadi beberapa jenis yaitu :
1. Make Table Query
2. Append Query
3. Update Query
4. Delete Query
Dari ke 4 (empat) jenis Action Query tersebut, disini akan saya bahas tentang Make tabel Query. Make tabe query disini digunakan untuk membuat tabel baru dimana datanya akan saya gunakan dari beberapa tabel.
Cara Membuat Action Query Jenis Make Table Query
Cara membuat jenis Make Table Query secara sederhana yaitu :
1. Jalankan Ms Access 2007
2. Klik tombol option kemudian pilih enable dan klik tombol Ok seperti gambar dibawah ini :
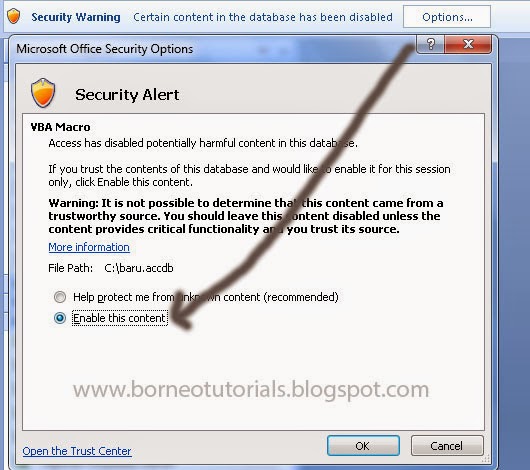
3. Persiapkan database yang akan digunakan, dimana pada tutorial ini saya sudah mempersiapkan 4 (empat) tabel yaitu tabel penjualan, tabel barang, tabel detil (cara membuat tabel) seperti gambar dibawah ini :
Tabel Barang :
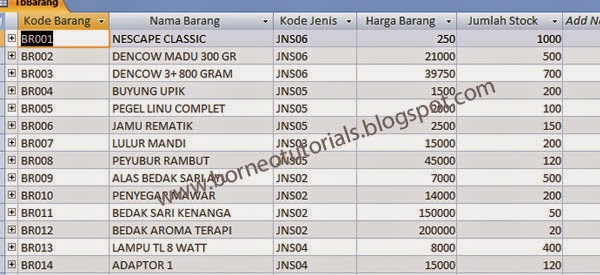
Tabel Penjualan :

Tabel Detail :
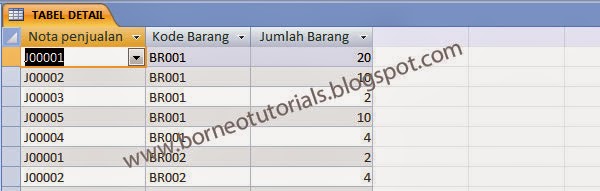
3. Aturlah Relationship sesuai dengan field dari tabel masing-masing yaitu dari Tab Database Tools klik tombol Relationship
4. Jika relatinship sudah dibuat, maka klik tab Create dan klik tombol Query Design. Kemudian masukkan tabel barang, tabel penjualan dan tabel detil
5. Pilihlah field yang akan ditampilkan dalam action query tersebut dari masing-masing tabel, seperti pada tutorial disini field yang dimasukkan diambil dari ke 3 (tiga) tabel dan simpan terlebih dahulu query tersebut dengan nama Rekap Data, tampilan design query seperti gambar dibawah ini :
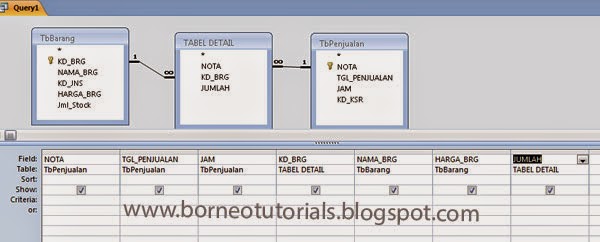
6. Setelah anda simpan maka tambahkan field baru yaitu total dimana rumusnya diambil dari harga dikalikan dengan jumlah. Jika diketik maka rumusnya seperti ini : "Total : [harga_brg]*[jumlah]" (penulisan rumus tanpa tanda petik dua) dan letakkan di kolom paling kanan setelah jumlah
.
Pada tab Design jika anda perhatikan maka terdapat tombol Make Table Query (terdapat simbol tanda !), kemudian klik tombol tersebut, dan akan tampil form seperti gambar dibawah in :
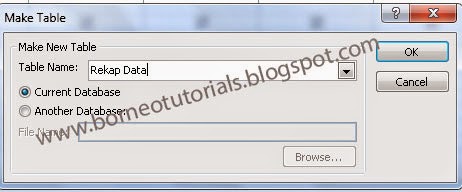
Keterangan :
- Pada table Name: isikan nama dari tabel hasil dari Action Query, disini saya beri nama untuk hasilnya yaitu Rekap data (hasil dalam bentuk tabel atau lihat pada object table)
- Pada option Current Database artinya jika hasil dari Action Query diletakkan pada database aktif, sedangkan pilihan Another database artinya jika hasil dari Action Query diletakkan pada database lain
7. Setelah Anda klik tombol OK maka akan tampil form seperti dibawah in :

Pada gambar tersebut menunjukkan bahwa hasil dari Action Query menunjukkan terdapat 22 baris data yang akan dimasukkan pada tabel Rekap Data. Kemudian klik tombol Yes jika anda ingin melihat hasilnya
8. Hasilnya dapat Anda lihat pada object tabel seperti gambar dibawah ini :
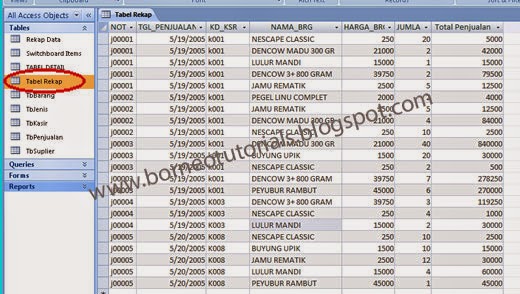
Begitulah cara membuat Action Query dengan menggunakan jenis Make Table Query, dengan menggunakan cara yang sederhana, dan jika Anda dapat menggunakan fasilitas Action Query tersebut dengan baik maka dapat anda terapkan sesuai dengan keinginan Anda. Semoga artikel yang sederhana ini dapat bermanfaat bagi para pembaca blog ini. Untuk melihat Video Tutorialnya disini

0 Response to "Cara Membuat Action Query"
Posting Komentar
Terima kasih sudah membaca di blog BorneoTutorials, Silahkan tinggalkan komentar