Tutorials Photoshop:Cara Menggunakan Channel
Tentang Tool Channel
Channel adalah salah satu fasilitas atau tool dari Adobe photoshop yang fungsinya menyeleksi gambar yang memiliki tingkat kepadatan object yang tinggi seperti gambar pohon atau dapat juga digunakan untuk memilih rambut (khusus rambut dapat menggunakan Refine Edge) tergantung kesukaan Anda dalam menggunakan tool tersebut. Pada tutorials Photoshop:Cara Menggunakan channel ini akan saya jelaskan bagaimana menggabung gambar yang diambil dari beberapa gambar seperti gambar orang, pohon, pemandangan, awan.
Sebelum memulai praktek tutorial dalam menggunakan channel ini, siapkan terlebih dahulu gambar yang digunakan agar sesuai dengan yang diharapkan, dimana untuk gambar silahkan Anda browsing dan carilah gambar yang ukurannya besar.
Langkah-langkah yang harus dilakukan yaitu :
1. Buka apliasi Adobe photoshop Cs6 dan masukkan terlebih dahulu gambar yang akan digunakan
2. Seleksi gambar orang dan salin hasil seleksi ke layer baru. Untuk seleksi terserah dari keinginan Anda, apakah menggunakan path atau lasso dan hasilnya seperti gambar dibawah ini;

3. Setelah itu pilih layer background (gambar asli) dan klik tab channel disamping tab layer terdapat channel RGB, Red, Green dan Blue (untuk channel bawaan dari photoshop jangan diapa-apakah agar tidak merubah gambar aslinya)
4. Pilihlah dari beberapa channel apakah Red, Green atau Blue yang menurut Anda warnanya kontras (hitam dan putih) dari ke 3 (tiga) channel tersebut. Pada tutorials ini saya memilih channel Blue karena antara gambar orang dengan gambar background lebih kontras. Jika sudah yakin maka copy channel Blue dengan melakukan drag pada channel ke tombol new layer dan hasilnya seperti gambar dibawah ini:
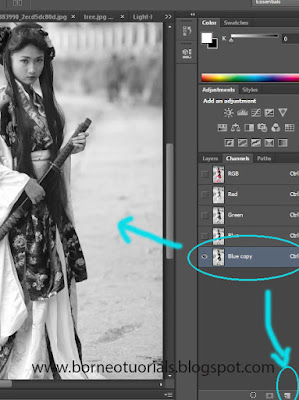
5. Kontraskan warna pada channel layer yang baru Anda copy dengan cara :
- menggunakan level (ctrl L) / curve (ctrl M)
- Menggunakan dodge (menerangkan) O
- Menggunakan burn (menggelapkan) O
Catatan :
Yang perlu diingat adalah pada bagian yang akan diambil area gambar lebih baik didahulukan.
6. Disini saya menggunakan level dulu untuk mempertajam warna hitam dan putih agar lebih kontras dan ini tidak wajib tergantung dari Anda masing-masing. Anda dapat mengger tanda segitiga bagian kiri ke arah kanan dan tombol segitiga bagian kanan ke arah kiri dan coba perhatikan perubahan warnanya
7. Pilih tools Dodge Tool atau tekan Ctrl O untuk menghitamkan bagian rambut.
Catatan :
Sebelum menggunakan dodge Tool dan Burn dibagian atas terdapat 3 buah pilih (lihat tombol Range):
- Shadows : untuk area gelap
- Mildtons : sedang
-Highlight : untuk area terang
8. Pilih Burn dan untuk range:pilih shadow untuk menggelapkan rambut
9. Pilih Dodge Tool dan untuk Range:pilih Hightlight untuk menerangkan background, jika sudah selesai maka pindah ke tab layer tetap pada layer background dan hilangkan seleksi yang sekiranya tidak diambil baik dengan lasso atau perintah seleksi lainnya karena yang diambil adalah bagian rambut dan copy layer seperti biasa dengan perintah Ctrl J dan hasilnya seperti ini :
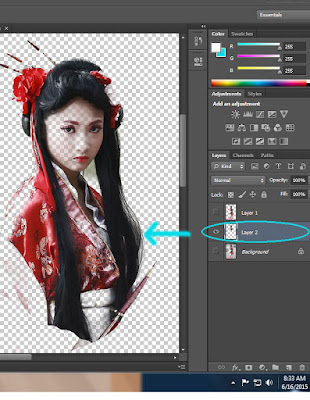 Keterangan:
Keterangan:
Perhatikan pada bagian rambut (lihat tanda panah) hasil dari channel
Jika layer 1 diaktifkan maka hasilnya akan seperti gambar dibawah ini :
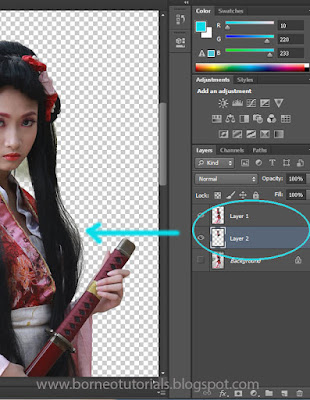
10. Masukkan gambar pemandangan dan copykan gambar orang tersebut (pilih layer 1 dan layer 2) drag ke gambar pemandangan
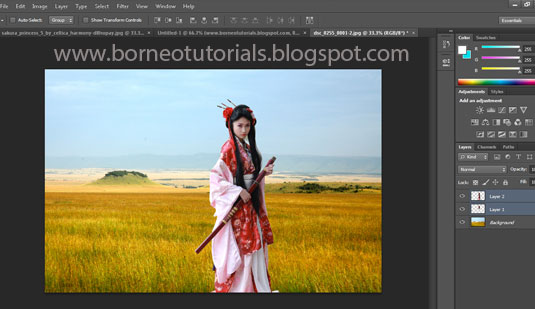
11. Pada tutorial ini juga tambahkan gambar pohon dan lakukan teknik channel seperti diatas karena jika menggunakan refine edge agak merepotkan dan hasil dari channel seperti gambar dibawah ini:

Jika sudah selesai salin gambar pohon tersebut ke gambar pemandangan. Tambahkan juga gambar mobil jika Anda berkenan (tidak harus) yang hasilnya seperti gambar dibawah ini :

12. Dari hasil penggabungan gambar kemudian agar lebih bagus silahkan Anda tambahkan perintah Masking (Baca cara menggunakan Masking) agar lebih menari dan hasilnya seperti gambar dibawah :

13. Tambahkan gambar awan sebagai pendukung pemandangan dan gunakan juga perintah masking agar lebih menarik seperti gambar dibawah ini :
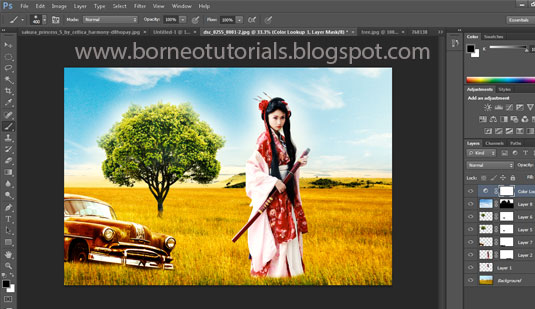
Silahkan lihat video tutorial disini
Kira-kira seperti itu cara yang paling sederhana pada artikel Tutorials Photoshop:Cara Menggunakan Channel yang sekiranya dapat memberikan manfaat bagi para pemula yang belajar Adobe Photoshop CS6.
Cara Menggunakan Channel
Sebelum memulai praktek tutorial dalam menggunakan channel ini, siapkan terlebih dahulu gambar yang digunakan agar sesuai dengan yang diharapkan, dimana untuk gambar silahkan Anda browsing dan carilah gambar yang ukurannya besar.
Langkah-langkah yang harus dilakukan yaitu :
1. Buka apliasi Adobe photoshop Cs6 dan masukkan terlebih dahulu gambar yang akan digunakan
2. Seleksi gambar orang dan salin hasil seleksi ke layer baru. Untuk seleksi terserah dari keinginan Anda, apakah menggunakan path atau lasso dan hasilnya seperti gambar dibawah ini;

4. Pilihlah dari beberapa channel apakah Red, Green atau Blue yang menurut Anda warnanya kontras (hitam dan putih) dari ke 3 (tiga) channel tersebut. Pada tutorials ini saya memilih channel Blue karena antara gambar orang dengan gambar background lebih kontras. Jika sudah yakin maka copy channel Blue dengan melakukan drag pada channel ke tombol new layer dan hasilnya seperti gambar dibawah ini:
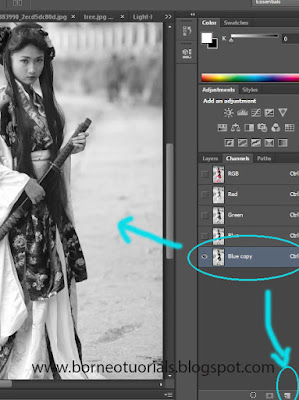
5. Kontraskan warna pada channel layer yang baru Anda copy dengan cara :
- menggunakan level (ctrl L) / curve (ctrl M)
- Menggunakan dodge (menerangkan) O
- Menggunakan burn (menggelapkan) O
Catatan :
Yang perlu diingat adalah pada bagian yang akan diambil area gambar lebih baik didahulukan.
6. Disini saya menggunakan level dulu untuk mempertajam warna hitam dan putih agar lebih kontras dan ini tidak wajib tergantung dari Anda masing-masing. Anda dapat mengger tanda segitiga bagian kiri ke arah kanan dan tombol segitiga bagian kanan ke arah kiri dan coba perhatikan perubahan warnanya
7. Pilih tools Dodge Tool atau tekan Ctrl O untuk menghitamkan bagian rambut.
Catatan :
Sebelum menggunakan dodge Tool dan Burn dibagian atas terdapat 3 buah pilih (lihat tombol Range):
- Shadows : untuk area gelap
- Mildtons : sedang
-Highlight : untuk area terang
8. Pilih Burn dan untuk range:pilih shadow untuk menggelapkan rambut
9. Pilih Dodge Tool dan untuk Range:pilih Hightlight untuk menerangkan background, jika sudah selesai maka pindah ke tab layer tetap pada layer background dan hilangkan seleksi yang sekiranya tidak diambil baik dengan lasso atau perintah seleksi lainnya karena yang diambil adalah bagian rambut dan copy layer seperti biasa dengan perintah Ctrl J dan hasilnya seperti ini :
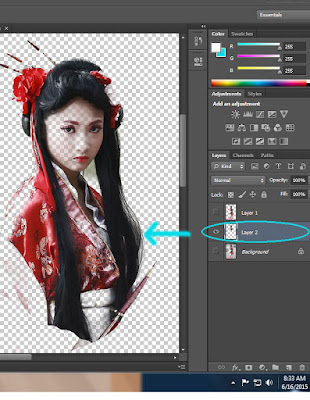
Perhatikan pada bagian rambut (lihat tanda panah) hasil dari channel
Jika layer 1 diaktifkan maka hasilnya akan seperti gambar dibawah ini :
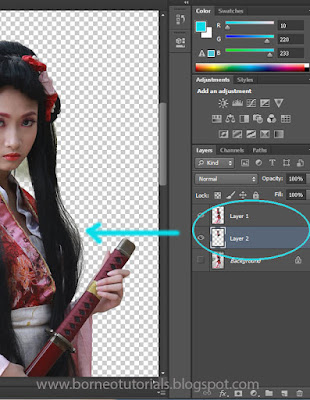
10. Masukkan gambar pemandangan dan copykan gambar orang tersebut (pilih layer 1 dan layer 2) drag ke gambar pemandangan
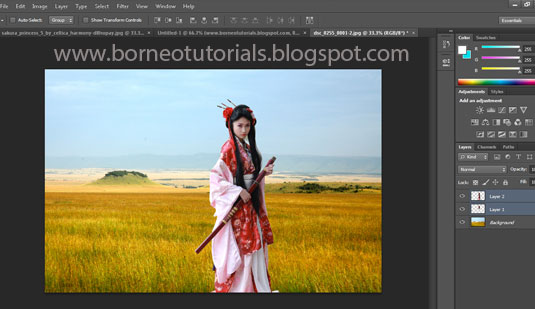
11. Pada tutorial ini juga tambahkan gambar pohon dan lakukan teknik channel seperti diatas karena jika menggunakan refine edge agak merepotkan dan hasil dari channel seperti gambar dibawah ini:

Jika sudah selesai salin gambar pohon tersebut ke gambar pemandangan. Tambahkan juga gambar mobil jika Anda berkenan (tidak harus) yang hasilnya seperti gambar dibawah ini :

12. Dari hasil penggabungan gambar kemudian agar lebih bagus silahkan Anda tambahkan perintah Masking (Baca cara menggunakan Masking) agar lebih menari dan hasilnya seperti gambar dibawah :

13. Tambahkan gambar awan sebagai pendukung pemandangan dan gunakan juga perintah masking agar lebih menarik seperti gambar dibawah ini :
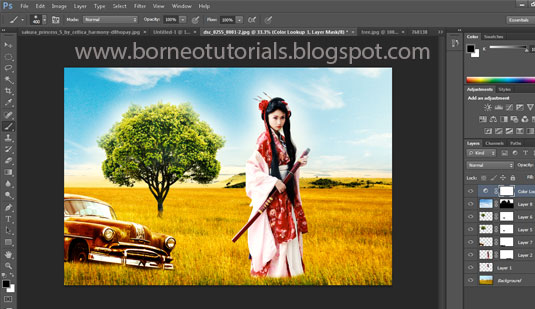
Silahkan lihat video tutorial disini
Kira-kira seperti itu cara yang paling sederhana pada artikel Tutorials Photoshop:Cara Menggunakan Channel yang sekiranya dapat memberikan manfaat bagi para pemula yang belajar Adobe Photoshop CS6.

0 Response to "Tutorials Photoshop:Cara Menggunakan Channel"
Posting Komentar
Terima kasih sudah membaca di blog BorneoTutorials, Silahkan tinggalkan komentar