Tips Membuat Header Footer di Ms Word 2013 Terupdate
Tips Membuat Header Footer di Ms Word 2013| Header Footer di Ms Word 2013 merupakan salah satu fitur yang paling sering digunakan dalam pembuatan sebuah dokumen atau surat. Pembuatan Header dan Footer ini sangat sederhana, dan juga tersedia beberapa pengaturan khusus bagi pengguna Ms Word. Inilah tips dalam membuat Header dan Footer di Ms Word 2013 terkini terupdate, lengkap dengan gambar.

Yuk, ikuti terus Tips Membuat Header Footer di Microsoft Word 2013
Inilah cara membuat header yaitu:
1. Jalankan aplikasi Microsoft Word
2. Double klik dibagian atas untuk Header (tepatnya diatas judul BAB I PENDAHULUAN)
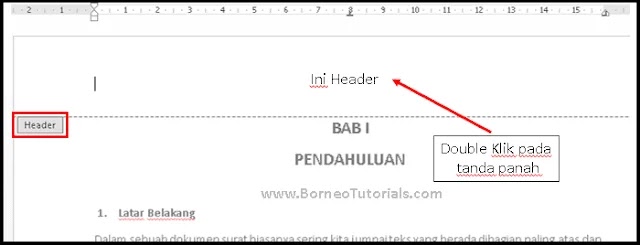
atau dapat juga melalui tab ribbon INSERT, dan klik tombol Header :
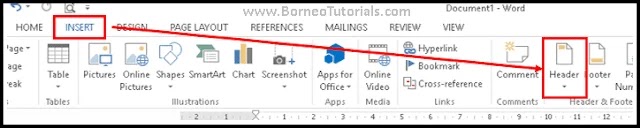
3. Pada gambar datas jika melalui tombol Header akan tampil beberapa pilihan apakah teks ditampilan dengan format rata kiri, tengah, kanan atau dengan model 3 kolom. Tersedia model lainnya default dari Ms Word
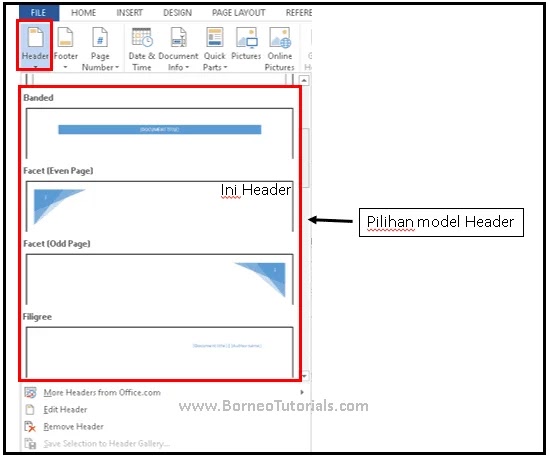
4. Kemudian ketikkan kalimat yang akan dijadikan Header pada kolom Header yang tersedia misalkan Nama perusahaan dan logo perusahaan
5. Untuk menyisipkan gambar dari tab ribbon DESIGN, klik tombol Pictures dan pilih file gambar. Jangan lupa atur format gambar agar teks tampil sesuai keinginan Anda.
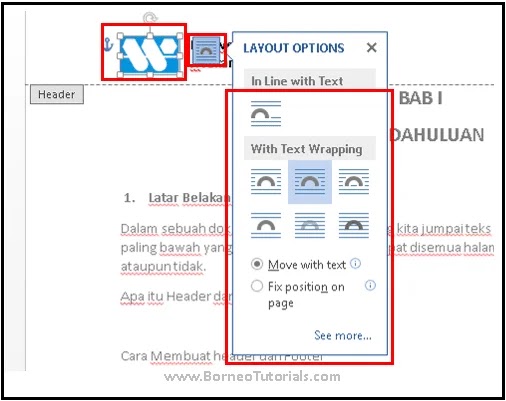
Cara mengatur Gambar di Header atau Footer:
6. Jika sudah selesai maka akan tampak hasilnya seperti ini:

Setiap Anda menambahkan halaman berikutnya maka teks pada Header akan tampil secara otomatis dihalaman kedua, ketiga dst.
1. Sama seperti di pembuatan Header, khusus footer klik tab ribbon INSERT, dan tombol Footer, atau double klik pada kolom Footer dibagian paling bawah dokumen.
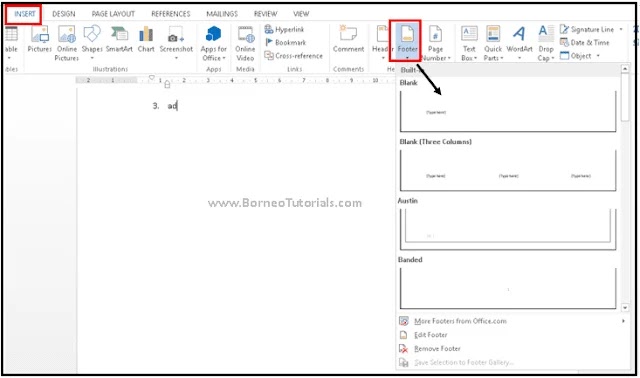
2. Ketikkan Teks yang akan ditampilkan pada Footer. Selain Teks Anda boleh menampilkan nomor halaman, tanggal dan waktu.
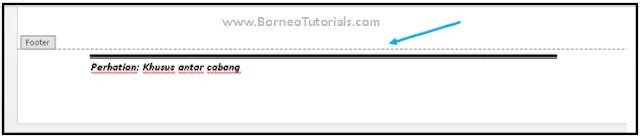
3. Jika ingin menambahkan Tanggal dan jam maka...
Cara Menampilkan Tanggal dan Jam pada Footer yaitu:
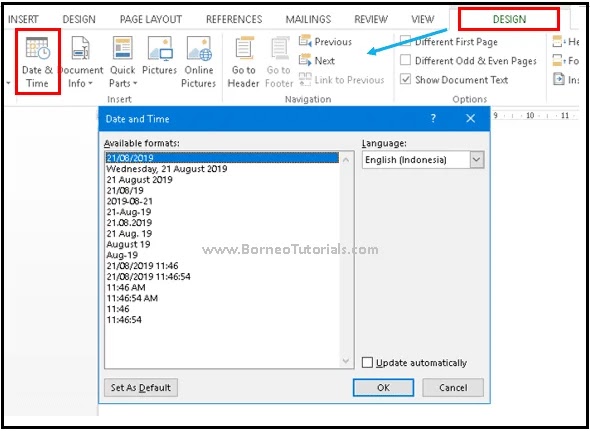
Pada pilihan Available formats: silahkan Anda pilih model tampilan tanggal dan waktu yang digunakan, sehingga hasilnya seperti gambar dibawah ini:
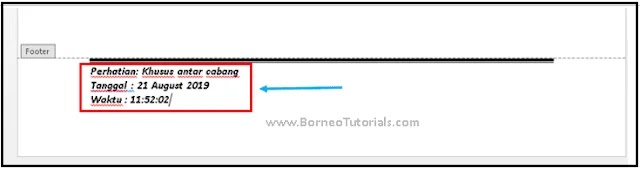
Header dan Footer tidak hanya tampil disetiap halaman, akan tetapi dapat juga diatur dengan letak yang berbeda disetiap halaman.
Bagaimana cara membuat header dan footer berbeda dalam satu dokumen?
Untuk pengaturan ini terbagi menjadi dua bagian yaitu:
1. Header dan Footer berbeda khusus dihalaman ganjil dan genap
2. Header dan Footer berbeda hanya dihalaman pertama
1. Masuk ke bagian Header atau Footer (melanjutkan contoh diatas)
2. Aktif di tab ribbon DESIGN
3. Klik (beri tanda centang) pada options DIFFERENT ODD & EVEN PAGES
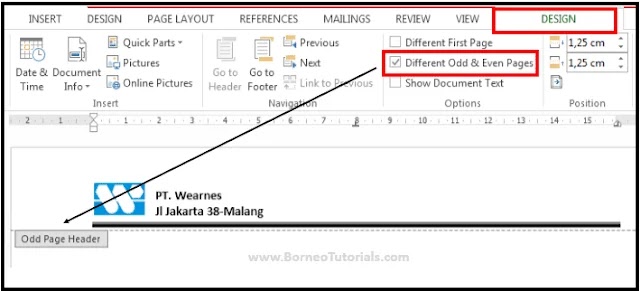
4. Ketikkan teks pada kotak Header atau Footer untuk halaman kedua (halaman genap). Sehingga untuk halaman ketiga isi teks header footer akan sama dengan halaman pertama (halaman ganjil), dan teks header footer di halaman kedua (halaman genap) akan sama dengan halaman 4 dst (halaman genap).
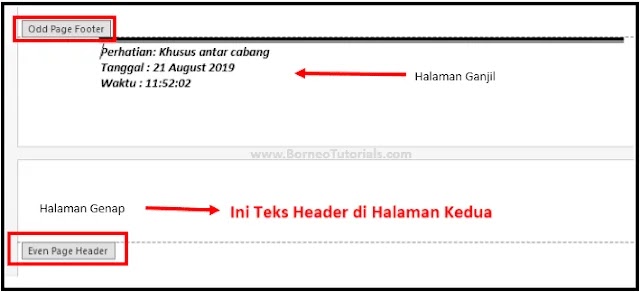
5. Jika header dan footer yang berbeda khusus dihalama pertama saja, sedangkan halaman kedua dst.. sama (atau dapat juga tanpa header dan footer), maka dari tab ribbon DESIGN, dan Klik (beri tanda centang) pada options DIFFERENT FIRST PAGE.
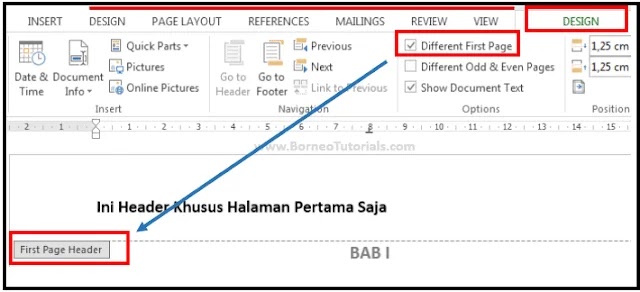

Pengertian Header dan Footer
Sebelum membahas lebih lanjut, maka mari pahami dulu tentang Header dan Footer. Header adalah teks yang ditempatkan dibagian atas, sedangkan Footer berada dibagian paling bawah (didalam batas margin atas dan margin bawah).Manfaat Header dan Footer
Manfaat dari Header dan Footer agar dalam pembuatan surat khususnya judul atau teks yang ditampilkan berulang-ulang disetiap halaman, Anda tidak perlu mengetik ulang. Jadi cukup mengetikkan teks tersebut dihalaman pertama saja.Yuk, ikuti terus Tips Membuat Header Footer di Microsoft Word 2013
Cara Membuat Header di Ms Word
Sebelumnya buatlah sebuah paragraf (Cara mengatur model paragraf dengaan fungsi Tab dan Indentasi) sebagai penanda halaman pertama dan kedua untuk membedakan header dan footer.Inilah cara membuat header yaitu:
1. Jalankan aplikasi Microsoft Word
2. Double klik dibagian atas untuk Header (tepatnya diatas judul BAB I PENDAHULUAN)
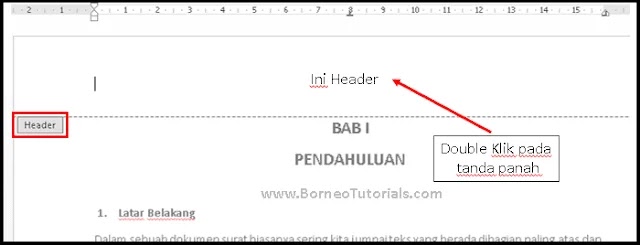
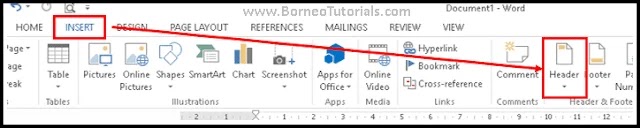
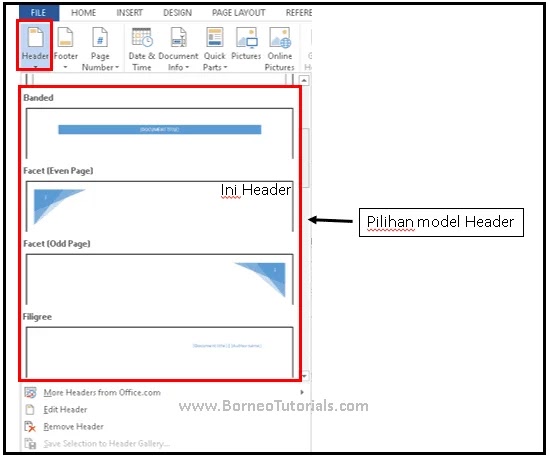
5. Untuk menyisipkan gambar dari tab ribbon DESIGN, klik tombol Pictures dan pilih file gambar. Jangan lupa atur format gambar agar teks tampil sesuai keinginan Anda.
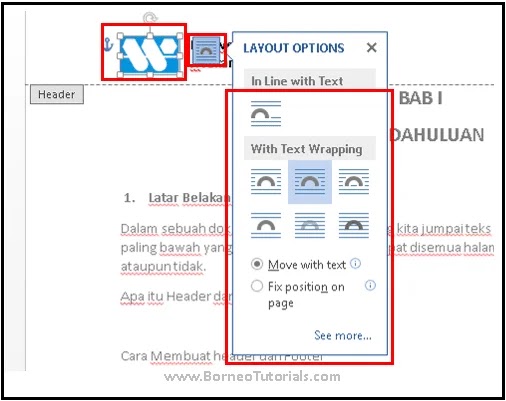
- Klik gambar, perhatikan disamping kanan ada tombol pengaturan gambar silahkan di klik.
- Akan tampak LAYOUT OPTIONS dengan beberapa model pengaturan gambar dan pilihlah yang sesuai (Text Wrapping).
- Untuk menambahkan garis dibawah teks pada Header gunakan tombol Page Border dan pilih Border
6. Jika sudah selesai maka akan tampak hasilnya seperti ini:

Cara Membuat Footer di Ms Word
Inilah cara membuat Footer yaitu:1. Sama seperti di pembuatan Header, khusus footer klik tab ribbon INSERT, dan tombol Footer, atau double klik pada kolom Footer dibagian paling bawah dokumen.
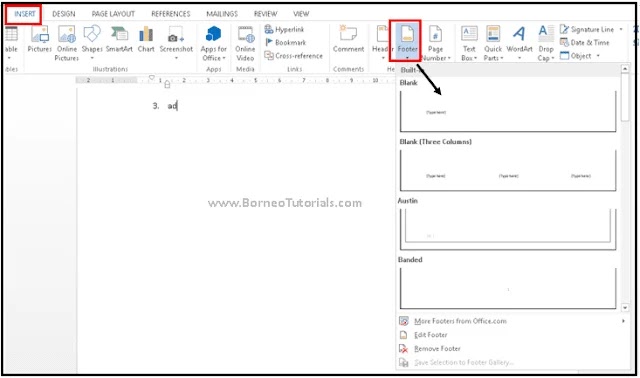
2. Ketikkan Teks yang akan ditampilkan pada Footer. Selain Teks Anda boleh menampilkan nomor halaman, tanggal dan waktu.
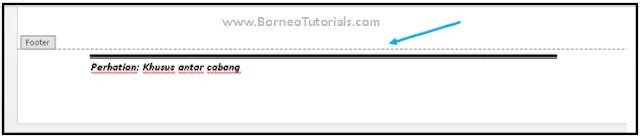
Cara Menampilkan Tanggal dan Jam pada Footer yaitu:
- Aktif di posisi Footer
- Klik tab ribbon DESIGN, dan klik tombol Date & Time
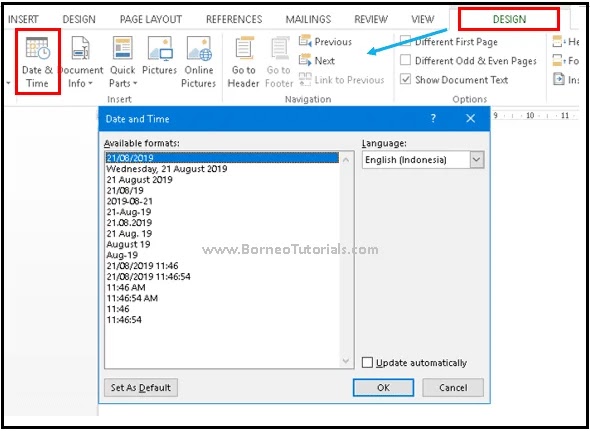
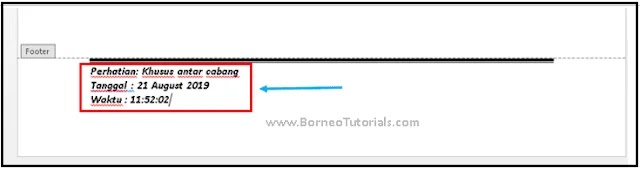
Bagaimana cara membuat header dan footer berbeda dalam satu dokumen?
Cara Membuat Header dan Footer Berbeda Dalam Satu Dokumen
Pengaturan Header dan Footer berbeda dalam satu dokumen (satu file yang terdiri dari banyak halaman), artinya teks header atau footer antara halaman pertama berbeda dengan header atau footer di halaman berikutnya.Untuk pengaturan ini terbagi menjadi dua bagian yaitu:
1. Header dan Footer berbeda khusus dihalaman ganjil dan genap
2. Header dan Footer berbeda hanya dihalaman pertama
Pembuatan Header Footer Berbeda
Sekarang mari ikuti langkah-langkah membuat Header dan Footer berbeda antara halaman ganjil dan genap yaitu:1. Masuk ke bagian Header atau Footer (melanjutkan contoh diatas)
2. Aktif di tab ribbon DESIGN
3. Klik (beri tanda centang) pada options DIFFERENT ODD & EVEN PAGES
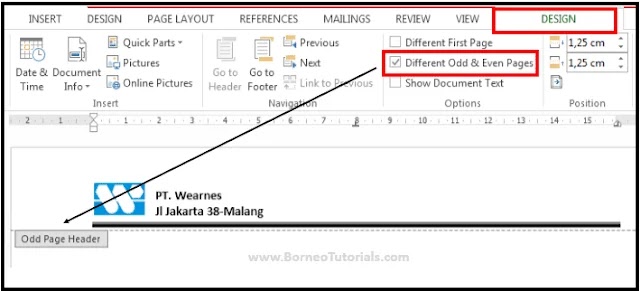
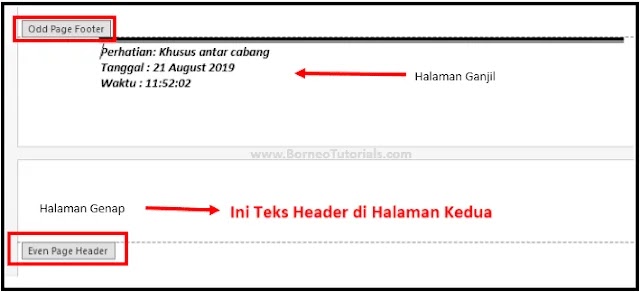
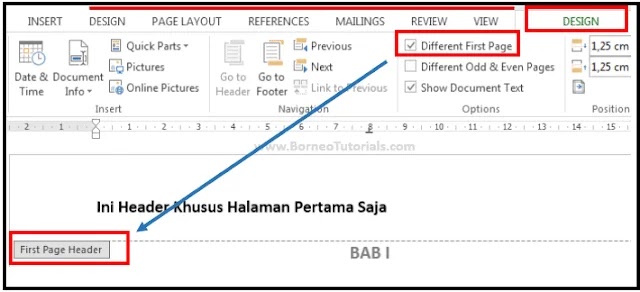

0 Response to "Tips Membuat Header Footer di Ms Word 2013 Terupdate"
Posting Komentar
Terima kasih sudah membaca di blog BorneoTutorials, Silahkan tinggalkan komentar