Tips Membuat Daftar Isi Otomatis dan Manual Ms Word 2013 Secara Cepat
Membuat Daftar Isi di Ms Word 2013 memang sangat dibutuhkan dalam kegiatan surat menyurat atau pembuatan laporan seperti laporan magang, skripsi, tesis dan lain-lain. Terus bagaimana tips membuat daftar isi Otomatis dan Manual di Ms Word 2013 Secara Cepat?

Dalam pengaturan format surat atau dokumen dalam sebuah paragraf terdapat beberapa tool yang dapat dengan mudah untuk digunakan atau dapat juga menggunakan perintah pada menu ribbon. Jangan lupa atur terlebih dahulu kertas yang akan digunakan dan margin atau batas pengetikan sebelum membuat daftar isi.
Tahukah Anda bahwa pembuatan daftar isi di Ms Word dapat menggunakan cara otomatis dan cara manual?
1. Perintah Style
Perintah Style digunakan untuk menyimpan format dari teks yang akan ditampilkan dalam daftar isi otomatis
2. Table of Contents
Perintah untuk mengatur penempatan atau urutan dari teks yang ditampilkan pada daftar isi otomatis
1. Buka aplikasi Microsoft Word
2. Buatlah sebuah dokumen surat atau laporan yang akan dijadikan daftar isi
3. BorneoTutorials khsusunya artikel Microsoft Word ini, sebagai contoh sudah mempersiapkan dokumen seperti laporan magang contoh: Bab I . Untuk halaman pertama isi dari teks BAB I Pendahuluan yaitu Latar Belakang, dan seterusnya ada dihalaman berikutnya.

4. Buat Style dengan memilih teks yang akan ditampilkan dalam daftar isi sesuai urutannya atau level (mulai dari paling kiri). Contoh disini yang paling kiri ditampilan daftar isi adalah teks BAB I Pendahuluan.
Cara membuat Style:
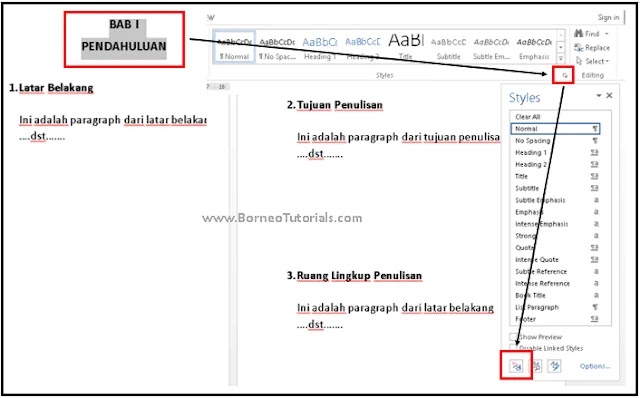
Disini Anda dapat sekalian mengatur format teks sebelum disimpan (sebelum diklik tombol OK)

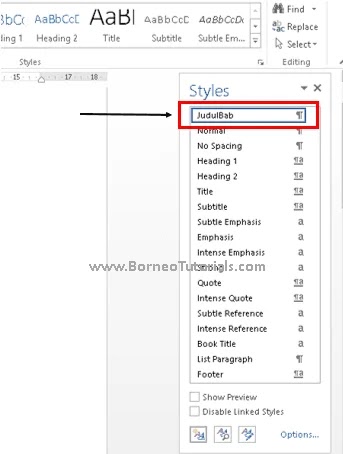
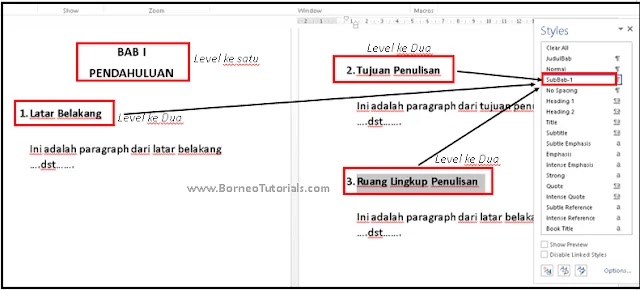
5. Pembuatan Style sudah Selesai
6. Sekarang Proses Pembuatan Daftar Isi dari perintah Table of Contents:
Tata Caranya yaitu:
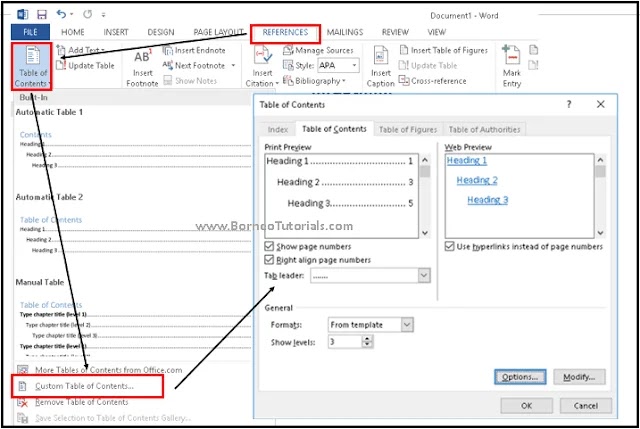
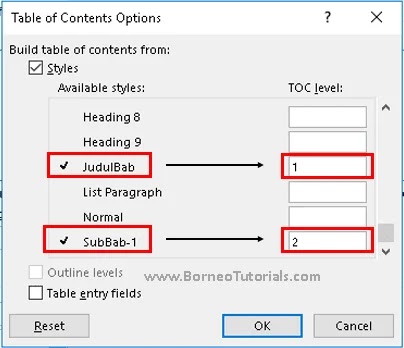
7. Hasilnya akan tampak seperti ini:
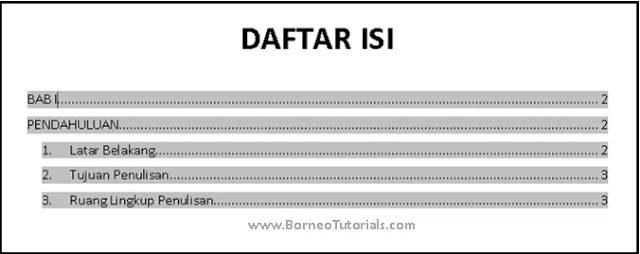
Terus, bagaimana cara mengedit format atau teks yang salah?
Tata caranya yaitu:
1. Letakkan kursor di halaman BAB I setelah huruf I, dan tekan Delete, kemudian tekan tombol Shift Enter. Fungsinya agar dua baris kalimat menjadi satu baris kalimat berdampingan pada daftar isi
2. Letakkan kursor pada halaman Daftar isi (background abu-abu).
3. Tekan tombol F9 maka akan tampil seperti ini:
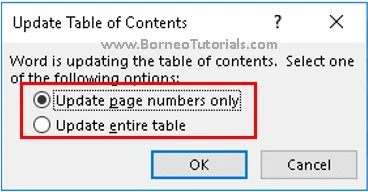
Keterangan:
4. Jika sudah selesai klik tombol OK
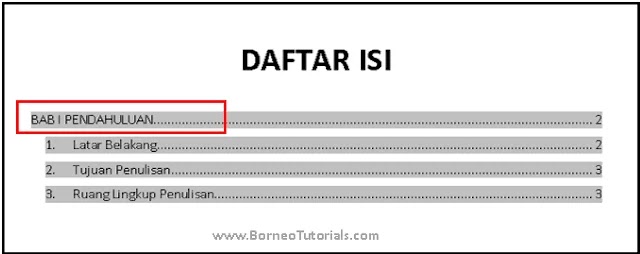
1. Ketik teks terlebih dahulu seperti BAB I PENDAHULUAN
2. Klik tombol Paragraf, dan klik kembali tombol tab (gambar 11)
3. Setelah itu akan tampak tampilan seperti :
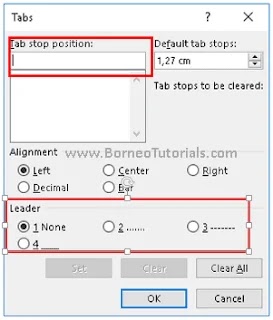
Keterangan:
4. Jika sudah selesai klik tombol SET, dan klik lagi OK
5. Silahkan tekan tombol Tombol Tab untuk melihat hasilnya (kursor letakkan dulu setelah kalimat BAB I PENDAHULUAN)
6. Lakukan perintah yang sama untuk baris berikutnya dalam daftar isi yang dibuat secara manual

Pentingnya Pembuatan Daftar Isi Ms Word 2013
Dalam pengaturan format surat atau dokumen dalam sebuah paragraf terdapat beberapa tool yang dapat dengan mudah untuk digunakan atau dapat juga menggunakan perintah pada menu ribbon. Jangan lupa atur terlebih dahulu kertas yang akan digunakan dan margin atau batas pengetikan sebelum membuat daftar isi.
Apa itu Daftar Isi
Daftar isi merupakan sebuah halaman yang menampilkan keterangan singkat tentang penjelasan isi dari sebuah halaman berdasarkan judul kalimat tersebut. Bertujuan agar para pembaca dapat dengan mudah menemukan isi dari topik yang akan dicari.Tahukah Anda bahwa pembuatan daftar isi di Ms Word dapat menggunakan cara otomatis dan cara manual?
Perintah untuk Daftar Isi Otomatis
Sebaikanya Anda mengetahui dulu apa saja yang dibutuhkan dalam pembuatan daftar isi otomatis agar dapat mempersingkat prosesnya yaitu:1. Perintah Style
Perintah Style digunakan untuk menyimpan format dari teks yang akan ditampilkan dalam daftar isi otomatis
2. Table of Contents
Perintah untuk mengatur penempatan atau urutan dari teks yang ditampilkan pada daftar isi otomatis
Cara Pembuatan Daftar isi Otomatis
Setelah mengetahui perintah apa saja yang dibutuhkan dalam pembuatan daftar isi, maka sekarang langsung mengulas tentang tips Singkat Membuat Daftar Isi Otomatis Ms Word 2013 yaitu:1. Buka aplikasi Microsoft Word
2. Buatlah sebuah dokumen surat atau laporan yang akan dijadikan daftar isi
3. BorneoTutorials khsusunya artikel Microsoft Word ini, sebagai contoh sudah mempersiapkan dokumen seperti laporan magang contoh: Bab I . Untuk halaman pertama isi dari teks BAB I Pendahuluan yaitu Latar Belakang, dan seterusnya ada dihalaman berikutnya.

Cara membuat Style:
- Pilih atau sorot teks BAB I PENDAHULUAN
- Klik tombol Style, dan klik tombol NEW STYLE
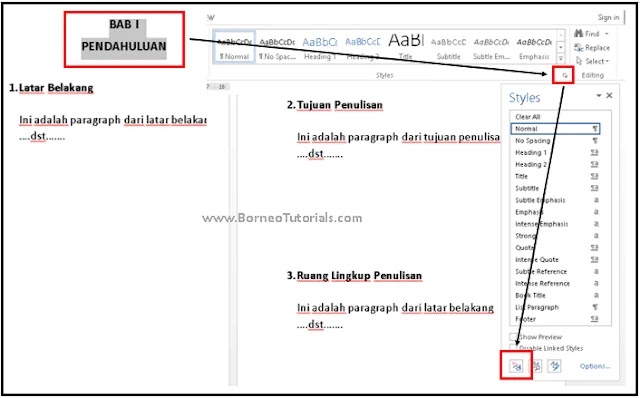
- Pada tampilan Create New Style From Formatting di kotak Name: ketikkan nama style misalkan JudulBab, kemudian klik tombol OK.
Disini Anda dapat sekalian mengatur format teks sebelum disimpan (sebelum diklik tombol OK)

- Setelah membuat Style, maka akan tampak di kotak Style dengan nama JudulBab.
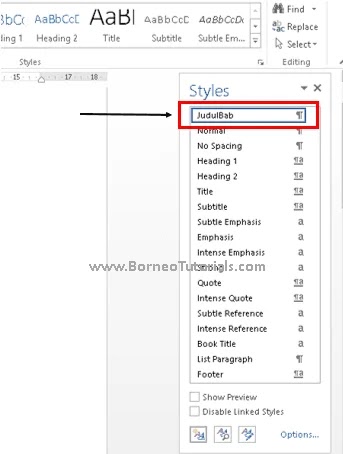
- Lakukan juga pada teks lainnya yang akan ditampilkan pada Daftar Isi seperti teks; 1. Latar Belakang, 2. Tujuan Penulisan, 3. Ruang Lingkup Penulisan dengan nama Style misalkan SubBab-1 (jangan sama dengan nama style untuk JudulBab, karena format teks sudah berbeda dan penempatan dalam daftar isi juga berbeda)
Caranya untuk Level kedua:
- Cara pembuatan style sama seperti membuat Style JudulBab untuk teks BAB I untuk point 1. Latar Belakang
- Pilih atau sorot teks: 2. Tujuan Penulisan, kemudian pada kotak Style klik nama style SubBab-1.
- Begitu juga dengan point 3. Ruang Lingkup, lakukan hal yang sama dengan langkah sebelumnya seperti pada langkah teks : 2. Tujuan penulisan
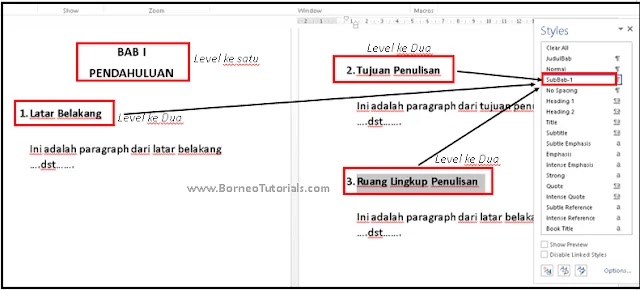
6. Sekarang Proses Pembuatan Daftar Isi dari perintah Table of Contents:
Tata Caranya yaitu:
- Letakkan kursor pada halaman yang akan ditampilkan Daftar isi misalkan di halaman pertama
- Aktif di tab ribbon REFERENCES
- Klik tombol Table of Contents
- Klik Customs table of Contents..
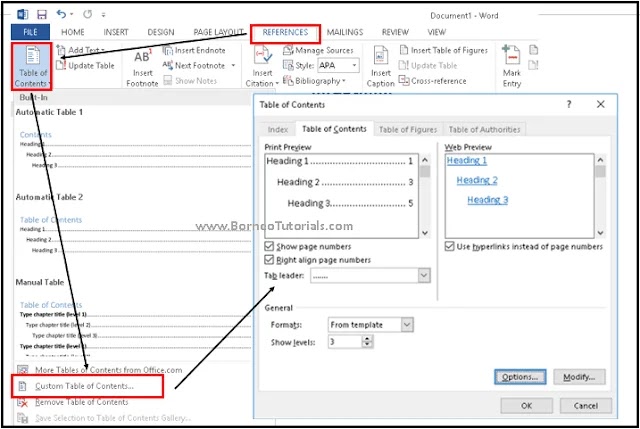
- Pada tampilan Table of contents, Anda dapat mengatur di Tab leader untuk tanda titik titik, dan Formats untuk mengatur tampilan atau model daftar isi
- Klik tombol Options, dan atur level atau tingkatan (TOC) pada tampilan daftar isi. Contoh disini yang teks BAB I PENDAHULUAN dengan nama style JudulBab adalah level pertama, dan selanjutnya yang point 1. Latar Belakang dst, adalah level kedua.
- Pada Kotak Available Styles: Hapuslah angka yang style-nya tidak digunakan seperti Heading 1, Heading 2 dll. Kemudian klik OK
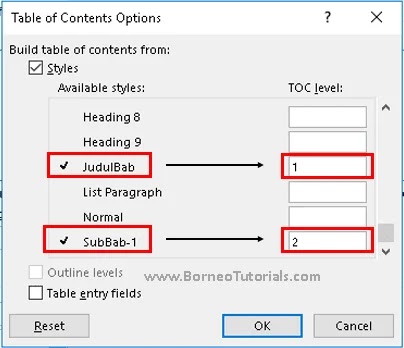
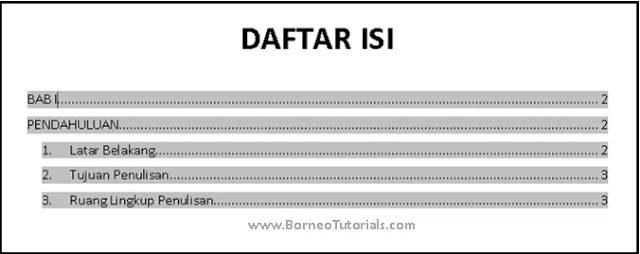
Cara Mengedit Daftar Isi
Seperti pada gambar diatas khususnya teks BAB I PENDAHULUAN terpisah menjadi dua baris, seharusnya letaknya tetap satu baris.Terus, bagaimana cara mengedit format atau teks yang salah?
Tata caranya yaitu:
1. Letakkan kursor di halaman BAB I setelah huruf I, dan tekan Delete, kemudian tekan tombol Shift Enter. Fungsinya agar dua baris kalimat menjadi satu baris kalimat berdampingan pada daftar isi
2. Letakkan kursor pada halaman Daftar isi (background abu-abu).
3. Tekan tombol F9 maka akan tampil seperti ini:
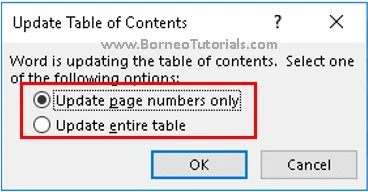
- Update page numbers only: khusus untuk mengedit no halaman pada daftar isi
- Update entire table: khusus mengedit format dan teks yang salah pada daftar isi
4. Jika sudah selesai klik tombol OK
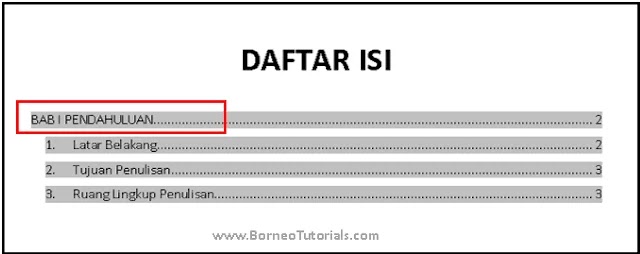
Cara Membuat Daftar Isi Manual
Selain membuat daftar isi secara otomatis dapat juga membuat secara manual melalui tombol tab. Bagaimana caranya, silahkan simak tips berikut ini:1. Ketik teks terlebih dahulu seperti BAB I PENDAHULUAN
2. Klik tombol Paragraf, dan klik kembali tombol tab (gambar 11)
3. Setelah itu akan tampak tampilan seperti :
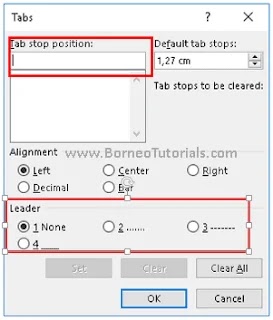
- Pada kolom Tab Stop Position: ketikkan nilai tanda berhenti kursor pada saat ditekan tombol Tab, misalkan 12cm.
- Pada pilihan Leader terdapat tanda titik (...), min (---), garis bawah (____): tanda yang akan tampil jika ditekan tombol Tab
4. Jika sudah selesai klik tombol SET, dan klik lagi OK
5. Silahkan tekan tombol Tombol Tab untuk melihat hasilnya (kursor letakkan dulu setelah kalimat BAB I PENDAHULUAN)
6. Lakukan perintah yang sama untuk baris berikutnya dalam daftar isi yang dibuat secara manual

0 Response to "Tips Membuat Daftar Isi Otomatis dan Manual Ms Word 2013 Secara Cepat"
Posting Komentar
Terima kasih sudah membaca di blog BorneoTutorials, Silahkan tinggalkan komentar