Cara Membuat Barcode dan QRcode di Ms Word 2013
Borneotutorials - Barcode atau CRcode merupakan hal yang tidak asing lagi sekarang ini yang paling banyak ditemukan pada sebuah barang, bahkan disebuah aplikasi android. Barcode ada sebuah kode yang berupa garis vertikal yang didalamnya berisikan sebuah kode baik angka maupun huruf. QRcode adalah sebuah kode yang terbentuk dalam sebuah kotak yang didalamnya terdapat garis ukiran yang menyimpan sebuah kode.
Apakah Barcode dan QRcode dapat dibuat menggunakan Ms Word? Tentu saja bisa, Anda dapat membuat kode tersebut dengan mudah di Ms Word.
Cara Membuat Barcode di Ms Word:
1. Buka aplikasi Ms Word2. Download font Barcode di website: www.barcodesinc.com
3. Setelah di download maka silahkan di extract file zip yang anda donwload tersebut.
4. Salin atau copas file font yang bernama "fre3of9x.ttf" dan "free3of9x.tff" ke folder "C:\Windows\Fonts\
5. Untuk mencobanya silahkan ketikkan kode di Ms Word dan ganti jenis font menjadi free30f9x dan lihat hasilnya.
Cara Membuat QRcode di Ms Word:
1. Buka aplikasi Ms Word2. Download font QRrcode di website: www.fontspace.com
3. Setelah di Download maka extract file tersebut, dan salin atau copas ke folder "C:\Windows\Fonts"
4. Untuk mencobanya silahkan ketikkan kode di Ms Word dan ganti jenis font menjadi "Alphanumericqr-E5zz" dan lihat hasilnya.
Itulah penjelasan singkat tentang Cara Membuat Barcode dan QRcode di Ms Word 2013 dengan cara yang mudah dan sederhana yang dapat Anda praktekkan. Semoga sukses ya.

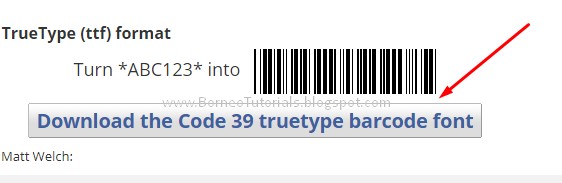
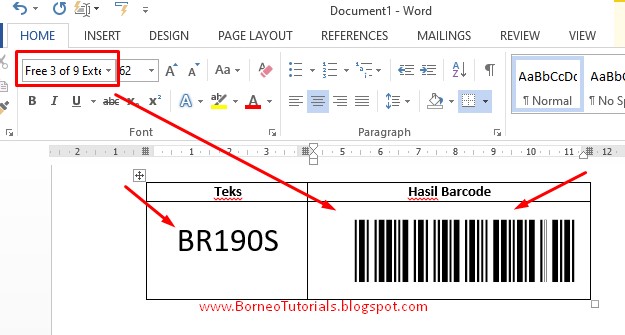

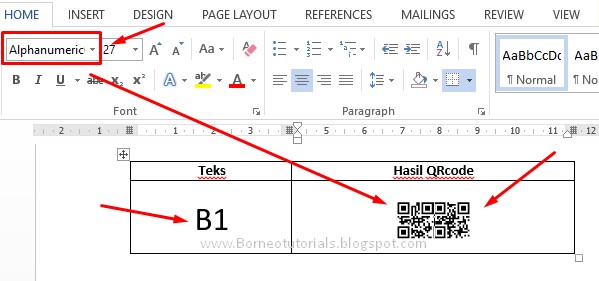
0 Response to "Cara Membuat Barcode dan QRcode di Ms Word 2013"
Posting Komentar
Terima kasih sudah membaca di blog BorneoTutorials, Silahkan tinggalkan komentar