Dasar Menggambar Dua Dimensi dan Drawing Tools I - BorneoTutorials
Sekarang mulailah mencoba menggambar sebuah object 2 dimensi dengan menggunakan fitur Drawing Tools. Alangkah baiknya sebelum mulai menggambar maka baca terlebih dahulu tentang pengenalan AutoCad 2007.


Dasar Menggambar Dua Dimensi dan Drawing Tools I
Bagi para pemula memang pahami dulu dasar-dasarnya dengan cara yang mudah seperti yang Borneotutorials posting disini seperti fungsi dari fitur Drawing.
Inilah beberapa fitur penting di Drawing Tools sebagai berikut:
A. Limits
Sebelum menggambar di AutoCAD 2007, alangkah baiknya jika anda membuat area tempat dimana anda membuat obyek sesuai dengan yang diinginkan. Untuk itu bisa menggunakan perintah limits.
Perintah yang digunakan untuk menentukan area kerja (Untuk melihat pembelajaran video KLIK DISINI)
Caranya:
MenuPulldown : Format > Drawing Limits atau ketik pada baris perintah (Limits) dibawah yaitu Command : Limits
B. Grid dan Snap
Grid adalah perintah untuk mengatur jarak antar titik yang ada di area gambar. Snap adalah perintah untuk mengunci pointer cell pada titik (grid) yang ada di area kerja. Ukuran grid dan snap bisa anda atur sesuai dengan luas area kerja.
Untuk mengaktifkan langsung grid dan snap dengan mengikuti ukuran aslinya gunakan tombol F7 (Grid) dan F9 (Snap). Selain itu bisa melakukan perintah klik pada status bar.
MenuPulldown : Tools > Drafting Setting > Snap and Grid
Command : Grid/F7
Command : Snap/F9
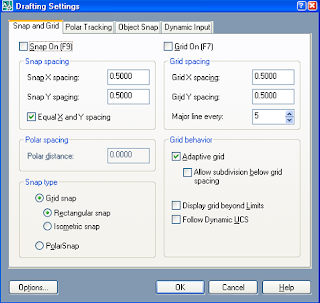
C. Base Point
Perintah yang digunakan pilih menu Tools > Drafting Setting > Object Snap. Bisa juga menggunakan perintah shift + klik kanan pada area kerja.
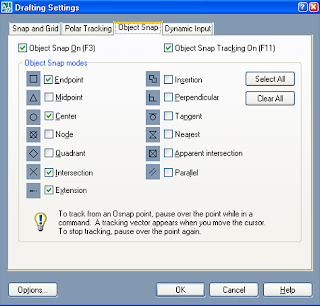
D. Toolbar Drawing
Perintah-perintah dasar yang digunakan pada AutoCAD bisa diketik di baris command atau dengan melakukan klik pada toolbar draw.

1. Line (Membuat Garis lurus)
Command : Line/L
Perintah ini digunakan untuk membuat garis. Untuk membuat garis lurus horizontal dan vertical tekan tombol F8.
2. Polyline (Membuat lurus dan Garis lengkung)
Digunakan untuk membuat model kotak dimana object tergrup secara otomatis. masukkan nilai x dan y sesuai ukuran yang diinginkan.
A. Limits
Sebelum menggambar di AutoCAD 2007, alangkah baiknya jika anda membuat area tempat dimana anda membuat obyek sesuai dengan yang diinginkan. Untuk itu bisa menggunakan perintah limits.
Perintah yang digunakan untuk menentukan area kerja (Untuk melihat pembelajaran video KLIK DISINI)
Caranya:
MenuPulldown : Format > Drawing Limits atau ketik pada baris perintah (Limits) dibawah yaitu Command : Limits
B. Grid dan Snap
Grid adalah perintah untuk mengatur jarak antar titik yang ada di area gambar. Snap adalah perintah untuk mengunci pointer cell pada titik (grid) yang ada di area kerja. Ukuran grid dan snap bisa anda atur sesuai dengan luas area kerja.
Untuk mengaktifkan langsung grid dan snap dengan mengikuti ukuran aslinya gunakan tombol F7 (Grid) dan F9 (Snap). Selain itu bisa melakukan perintah klik pada status bar.
MenuPulldown : Tools > Drafting Setting > Snap and Grid
Command : Grid/F7
Command : Snap/F9
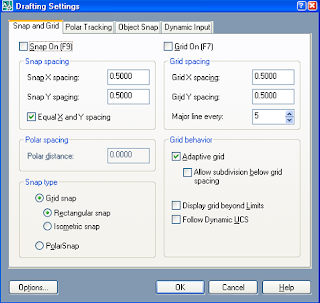
C. Base Point
Dalam melakukan perintah tertentu (Line, Circle,copy, move, scale dan lain-lain) anda diminta untuk menentukan titik acuan (base point). Titik acuan tersebut dapat terletak pada akhir bagian suatu garis, tengah atau sebagainya (midpoint, midpoint, center dan lain-lain).
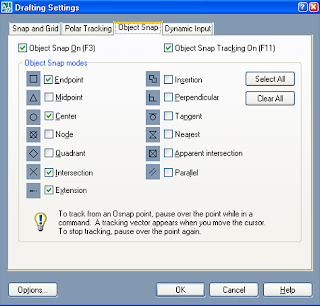
D. Toolbar Drawing
Perintah-perintah dasar yang digunakan pada AutoCAD bisa diketik di baris command atau dengan melakukan klik pada toolbar draw.
1. Line (Membuat Garis lurus)
Command : Line/L
Perintah ini digunakan untuk membuat garis. Untuk membuat garis lurus horizontal dan vertical tekan tombol F8.
2. Polyline (Membuat lurus dan Garis lengkung)
Digunakan untuk membuat garis dimana anda dapat
mengatur dalam mode garis lurus atau lengkung. Dan jika lebih dari 1 garis maka
object otomatis menjadi 1 object atau grup.
3. Rectangle (Membuat Kotak)
Digunakan untuk membuat model kotak dimana object tergrup secara otomatis. masukkan nilai x dan y sesuai ukuran yang diinginkan.
4. Circle (Membuat Lingkaran)
Digunakan untuk membuat lingkaran berdasarkan ukuran diameter atau radius. secara otomatis satuan ukuran yang digunakan adalah radius, dan jika ingin mengganti ke diameter silahkan anda ketik huruf D dan tekan enter kemudian masukkan nilai diamater tersebut.
5. Multiline (Membuat garis double)
Digunakan untuk membuat garis double. Anda dapat mengatur jarak antar garis (pilih Scale tekan huruf S) dan menentukan posisi pointer (pilih Justification tekan huruf J), dan menentukan jenis garis (pilih Style tekan huruf T).
