Tutorial AutoCAD 2007 Menggambar Teknik Mesin
Autocad banyak digunakan dalam menggambar seperti gambar teknik sipil maupun teknik mesin. Secara sederhana menggambar dengan autocad akan lebih mudah jika Anda mengerti tentang perintah dasar seperti tool yang sering digunakan yang ada pada tool draw dan tool modify.
Pada artikel ini saya akan mencoba menggambar tentang teknik mesin seperti contoh dibawah ini :
Penjelasan Perintah Dasar Autocad 2007
Perintah dasar untuk tool draw yang harus Anda pahami seperti Line, Rectangle, Circle,Polyline. Sedangkan perintah dasar untuk Tool modify seperti Trim, Fillet, Offset, Copy, Move, Extend. Dengan perintah dasar tersebut Anda dapat membuat gambar secara maksimal.Pada artikel ini saya akan mencoba menggambar tentang teknik mesin seperti contoh dibawah ini :
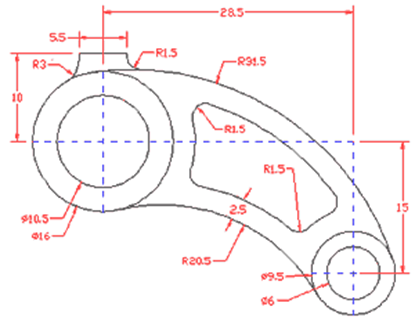
Yang Harus Dipersiapkan
Yang harus dipersiapkan sebelum menggambar di AutoCAD 2007 :
1. Jalankan AutoCAD 2007, dan aturlah satuan ukuran menjadi milimeterscaranya : dari menu Format pilih Units
2. Ketikkan perintah Limits untuk membuat area gambar dengan mengetikkan perintah limits dan pada perintah "upper right corner" ketikkan 50,50
3. Ketikkan perintah Grid dan ketikkan angka 5. fungsinya untuk mengatur jarak antar titik dalam area gambar
4. ketik zoom dan ketik A (all), fungsinya agar gambar tampil dalam satu layar
Langkah-Langkah Menggambar
Cara Membuatnya :
1. Buatlah lingkaran dengan circle dengan diameter 62. Buatlah lingkaran dibagian luar dengan diameter 9.5
3. Buatlah garis pembantu dengan perintah Line dengan arah lurus ke atas (vertikal) yaitu Line dan ketikkan @0,15
4. Buatlah kembali garis pembantu arah horizontal yaitu ke kiri (terusan perintah dari poin 7) dengan mengetikkan @-28.5,0
5. Buatlah lingkaran dengan perintah circle diameter 10.5. letakkan sumbu lingkaran (center) pada ujung garis (endpoint)
6. Buat kembali lingkaran seperti point 9 dengan diameter 16
7. Buat kembali lingkaran dengan diamter 20.5 dimana setelah mengetik perintah circle (klik circle) maka ketikkan TTR kemudian enter dan klik pada tepi garis lingkaran kecil dan lingkaran besar (lihat pada kursor pada saat ditepi lingkaran luar)
8. Potonglah lingkaran luar dengan menggunakan trim
9. Offset sebanyak 2.5 arah ke atas
10.Buat lingkaran bagian atas dengan perintah circle kemudian ketik TTR dan masukkan diameter 31.5
11.Lakukan perintah trim (memotong) pada lingkaran luar seperti ini hasilnya
12.Lakukan perintah offset dengan jarak 2.5 ke arah bagian dalam
13.Lakukan kembali perintah trim pada garis bagian dalam yang bersentuhan dengan lingkaran
14.Lakukan perintah offset untuk lingkaran bagian luar kiri dan kanan
15.Potonglah dengan trim lingkaran yang dioffset tersebut
16.Ketikkan perintah Fillet (F) dengan radius 1.5 pada bagian sudut runcing bagian dalam
17.Buatlah layer baru dengan nama garis bantu (nama terserah anda) dan pilih garis model putus-putus disini saya memilih model yang namanya Dashed. Kemudian teruskan garis lurus tersebut ke tepi lingkaran dengan perintah extend
18.Buat garis lurus arah keatas dengan line pada lingkaran bagian kiri dari sumbu lingkaran (center) dengan jarak 10
18.Buat garis lurus arah keatas dengan line pada lingkaran bagian kiri dari sumbu lingkaran (center) dengan jarak 10
19.Buat garis horizontal dengan jarak 5.5 (tempat garis diluar lingkaran) di mana saja boleh
20.Pindahkan garis tersebut denganperintah move (dengan titik acuan yaitu midpoint) dan letakkan pada ujung garis (endpoint) bagian atas
21.Buatlah garis lurus vertikal dengan perintah lain dari sudut endpoint ke tepi lingkaran bagian kiri dan kanan
22.Buatlah lingkaran kecil pada sudut garis (poin 25) dengan perintah circel dan ketik TTR kemudian klik tepi garis dan tepi lingkaran kemudian masukkan nilai radius 3 dan pada tepi lingkaran kanan radius 1.5
23.Lakukan perintah trim untuk memotong tepi lingkaran kecil (kiri dan kanan) yang bersentuhan dengan garis vertikal dan lingkaran besar sebagai pembatas
24.Lakukan perintah Trim kembali dengan memotong garis vertikal bagian dalam
25. Lengkapilah gambar tersebut dengan ukuran yang ada
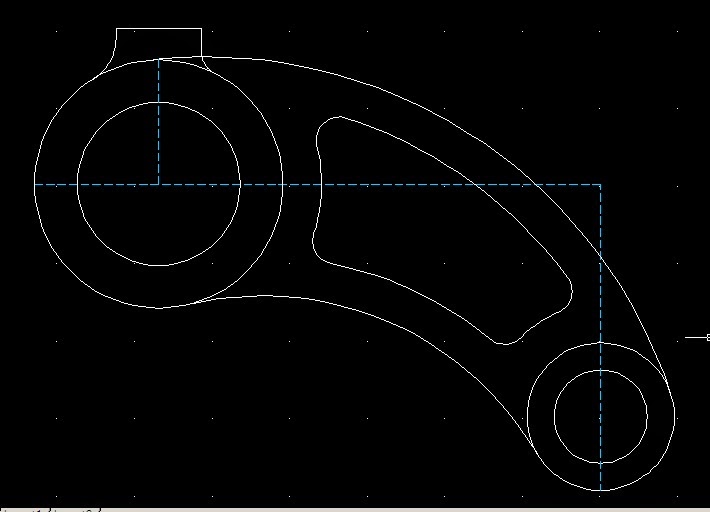
Itulah artikel tentang Tutorial AutoCAD 2007 Menggambar Teknik Mesin yang saya share diblog ini. Saya juga membuat blog khusus tentang tutorial AutoCAD 2D dan tutorial AutoCAD 3D. Terima kasih sudah membaca artikel ini. Selamat Mencoba semoga sukses, untuk lebih jelas dapat dilihat videonya disini

0 Response to "Tutorial AutoCAD 2007 Menggambar Teknik Mesin"
Posting Komentar
Terima kasih sudah membaca di blog BorneoTutorials, Silahkan tinggalkan komentar