Tips Sederhana Membuat Tabel di Ms Word
Membuat Tabel di Ms Word
Salah satu fasilitas yang ada di ms word yaitu pembuatan tabel, Tabel terdiri dari baris dan kolom serta cell. Pada umumnya tabel digunakan untuk memasukkan data yang terperinci seperti data barang, data penjualan dan lain-lain. Pada dasarnya Ms word tidak hanya digunakan untuk mengetik atau membuat surat akan tetapi anda dapat membuat data dalam bentuk tabel. Pada artikel ini penulis akan menulis tentang Tips Sederhana Membuat Tabel di Ms Word 2007.
Cara Membuat Tabel Sederhana
Sebelum memulai silahkan anda jalankan dulu ms word 2007
Cara membuat tabel yaitu :
1. Klik tab Insert dan klik icon Table
2. Pada tampilan menu table ada 2 pilihan jika anda sorot pada gambar kotak kecil maka akan terlihat informasi berapa baris dan kolom artinya 1 (satu) kotak mewakili 1 (satu) cell.
Cara membuat tabel yaitu :
1. Klik tab Insert dan klik icon Table
2. Pada tampilan menu table ada 2 pilihan jika anda sorot pada gambar kotak kecil maka akan terlihat informasi berapa baris dan kolom artinya 1 (satu) kotak mewakili 1 (satu) cell.
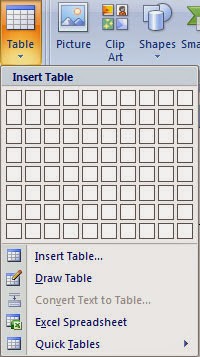
3. Jika ingin menentukan sendiri jumlah kolom dan baris pada tabel yang akan dibuat maka dapat memilih menu Insert Table dan setelah itu ketikkan jumlah kolom dan jumlah baris dan klik tombol Ok.
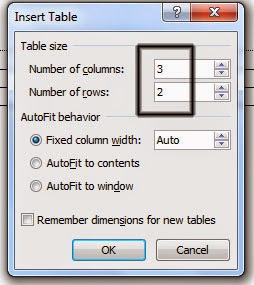
Cara Mendesain Tabel
Setelah membuat tabel di ms word maka anda dapat mendesain tabel tersebut. Pada saat selesai membuat tabel maka terdapat menu baru dari tabel pada tab di sebelah kanan atas yaitu tab Design dan Layout. Fungsi dari tab tersebut yaitu untuk mendesain tabel sesuai dengan keinginan anda. Misalkan anda ingin memberi warna pada tabel maka cukup anda klik pada tab Design yang bergambar tabel dengan warna yang berbeda. Pada tabl Design juga terdapat banyak fasilitas yang dapat digunakan dalam mendesain tabel.
Menyisipkan Baris, Kolom
Terdapat beberapa tombol pada tab Layout seperti :
Menambahkan baris maka letakkan kursor pada baris yang akan ditambahkan baris baru dengan melakukan klik tombol Insert Above maka akan bertambah baris baru diatas posisi kursor, jika menambahkan baris kosong di bawah posisi kursor maka klik tombol Insert Below.
Menambahkan kolom maka letakkan kursor pada kolom yang akan ditambahkan kolom baru dengan melakukan klik tombol Insert Left maka akan bertambah kolom baru di sebelah kiri posisi kursor, dan jika ingin menambahkan kolom baru di sebelah kanan posisi kursor maka klik tombol Insert Right.
Menambahkan baris maka letakkan kursor pada baris yang akan ditambahkan baris baru dengan melakukan klik tombol Insert Above maka akan bertambah baris baru diatas posisi kursor, jika menambahkan baris kosong di bawah posisi kursor maka klik tombol Insert Below.
Menambahkan kolom maka letakkan kursor pada kolom yang akan ditambahkan kolom baru dengan melakukan klik tombol Insert Left maka akan bertambah kolom baru di sebelah kiri posisi kursor, dan jika ingin menambahkan kolom baru di sebelah kanan posisi kursor maka klik tombol Insert Right.
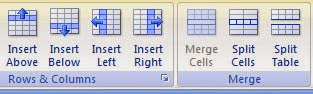
Menggabung, Memecah cell dan tabel
Dalam medesain tabel microsot word juga memberikan fasilitas bagaimana menggabung cell, memecah cell dan memecah tabel. Bagaimana caranya?
Menggabung Cell
Untuk Menggabung tabel caranya pilihlah cell yang akan digabung dan klik tombol Merger Cells.
Memecah Cell
Untuk memecah tabel caranya aktifkan kursor pada cell yang akan dipecah (split) seperti pada gambar:
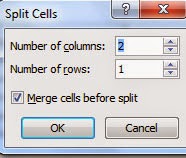
Keterangan :
Number of columns yaitu berapa jumlah kolom yang akan dibuat
Number of rows yaitu berapa jumlah baris yang akan dibuat
Number of columns yaitu berapa jumlah kolom yang akan dibuat
Number of rows yaitu berapa jumlah baris yang akan dibuat
Memecah Tabel
Selain cells maka tabel pun sebenarnya dapat anda pecah menjadi beberap bentuk tabel caranya letakkan kursor pada baris yang merupakan pemisah tabel yang akan dipecah atau dibagi menjadi tabel sendiri-sendiri maka klik tombol Split table
Merapikan Teks pada Cells
Pada saat mendesain tabel biasanya teks atau judul yang terdapat pada cell tersebut mengikuti perubahan dari cell pada tabel tersebut. Bagaimana caranya agar teks tersebut terlihat rapi sesuai keinginan anda? caranya :
aktifkan kursor pada teks tersebut dan klik tombol center artinya berada ditengah cell dan top artinya berada di bagian atas dan seterusnya dapat anda coba tombol yang lainnya.
aktifkan kursor pada teks tersebut dan klik tombol center artinya berada ditengah cell dan top artinya berada di bagian atas dan seterusnya dapat anda coba tombol yang lainnya.
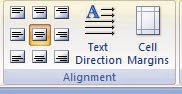
Mengatur Judul Pada Tabel Tampil Disetiap Halaman
Kalau anda lihat pada daftar data barang jika lebih dari 1 (satu) halaman maka judul kolom akan terlihat disetiap halaman. Bagaimana caranya agar judul tersebut tercetak di setiap halaman tanpa harus anda copy paste. Yang harus anda lakukan setelah mengetikkan judul kolom di halaman pertama maka :
1. Letakkan kursor pada salah satu cell dari judul kolom tersebut
2. Pada tab Layout klik tombol Repeat Header Rows
1. Letakkan kursor pada salah satu cell dari judul kolom tersebut
2. Pada tab Layout klik tombol Repeat Header Rows
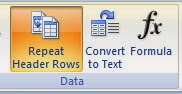
Membuat Baris Total Pada Tabel
Tabel di microsoft word sebenarnya tidak hanya untuk mengisikan data saja, akan tetapi dapat digunakan untuk menambahkan baris total sesuai dengan datanya. Misalkan jika data angka anda dapat menambahkan baris total pada akhir baris dengan cara :
1. Letakkan kursor pada kolom dan baris terakhir yang akan dibuatkan total
2. Dari tab Layout klik tombol formula maka akan tampil seperti gambar :
1. Letakkan kursor pada kolom dan baris terakhir yang akan dibuatkan total
2. Dari tab Layout klik tombol formula maka akan tampil seperti gambar :
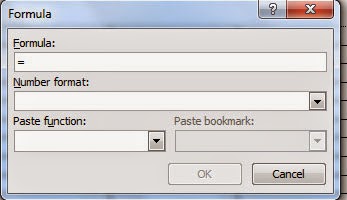
3. Pada baris formula isikan dengan rumus yang digunakan caranya :
klik tombol pilihan Paste Function : disini terdapat banyak rumus yang digunakan
Pada pilih number format digunakan untuk menentukan format angka yang ditampilkan pada tabel
klik tombol pilihan Paste Function : disini terdapat banyak rumus yang digunakan
Pada pilih number format digunakan untuk menentukan format angka yang ditampilkan pada tabel
Sampai disini dulu artikel yang saya tulis, semoga artikel ini dapat bermanfaat bagi para pembaca.

terimakasih kak untuk tipsnya
BalasHapuslogo media indonesia