Tutorial Ms Access : Membuat Aplikasi Admin Sederhana Part 3
Membuat Form Barang
Pada artikel sebelumnya Tutorial Ms Access Part 1 sudah dibahas tentang pembuatan tabel dan Tutorial Ms Access Part 2 tentang pembuatan relationship antar tabel. Sekarang pada Tutorial Ms Access : Membuat aplikasi admin sederhana part 3 ini tentang pencatatan data barang dengan menggunakan fasilitas Form pada Ms Access 2007. Form merupakan fasilitas dari object yang dapat digunakan untuk mengolah data seperti pencatatan data barang dan lain-lain, dan untuk menggunakan fasilitas tool Ms access secara masksimla agar tampilan form lebih menarik silahkan menambahkan tombol (button) pada form tersebut.
Cara Pembuatan Form Barang
Sebelum membuat form barang pastikan terlebih dahulu tabel yang akan digunakan dalam pembuatan sudah selesai dibuat dan jika data diambil dari banyak tabel jangan lupa relationship pastikan juga selesai dibuat.
Langkah Pembuatan form barang yaitu :
1. Jalankan Ms Access 2007 dan buka database yang digunakan (database sama seperti pada artikel di part 1)
2. Pilih tabel barang (klik tabel tbbarang) dan klik tab "Create" dan klik tombol "Form" maka hasilnya akan tampak seperti gambar dibawah ini :

3. Kemudian silahkan diedit form tersebut sesuai keinginan anda dengan cara melalui tampilan desain (klik tombol view dan klik menu Design view pada bagian kiri atas )
4. Silahkan anda ungroup object yang terdapat pada form tersebut, dengan cara klik tombol remove pada tab "arrange" fungsinya agar lebih memudahkan untuk mengatur textbox, label dan lain-lain seperti gambar dibawah ini :
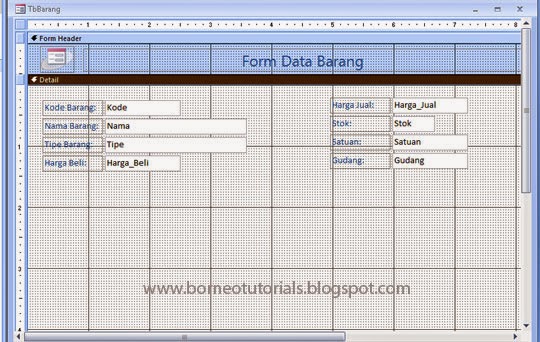
5. Untuk merubah tampilan form anda dapat menggunakan window property sheet dengan cara klik kanan pada form dan pilih menu properties. Pada tutorial ms access disini saya kan menambahkan tools List Box yang diperuntukkan menampilkan data barang secara keseluruhan.
Carannya :
- Klik tombol List Box (form control) pada tab "Design"
- Letakkan posisi kursor pada form dan drag sesuai lebar list box yang diinginkan maka akan tampil tuntunan wizard (pastikan tombol "use control wizard" dalam posisi aktif)
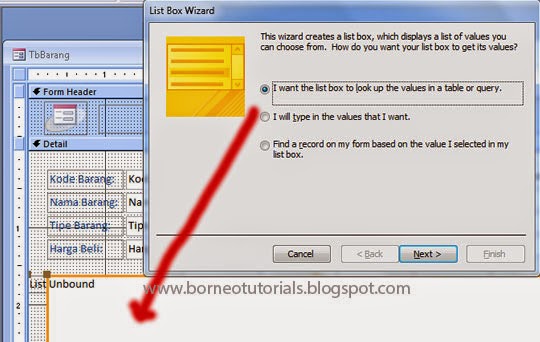
- Pilih option yang pertama karena List Box ini hanya digunakan untuk menampilkan data yang ada pada tabel tbbarang, dan klik tombol Next dan pilih "table:tbbarang" klik tombol next
- Masukkan semua field name yang ada dibagian kiri ke bagian kanan dengan cara klik tombol ">>" jika ingin satu persatu klik tombol ">"
- Klik tombol next sebanyak 2 kali, kemudian hilangkan tanda centang sehingga field name kode barang tetap tampil di list box dan klik tombol next
- Pilih field kode dan klik tombol next sampai tombol finish
- Klik object list box dan klik tombol property sheet (tombol kanan atas) dan pada tab "All" di baris menu "columns heads" pilih Yes fungsinya agar judul pada list box tampil sehingga hasilnya seperti gambar dibawah ini :
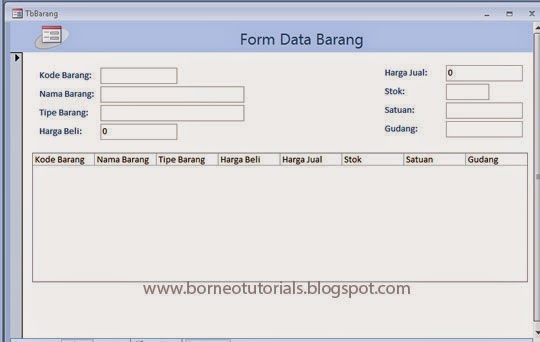
Agar lebih mudah dalam memahami isi artikel ini maka sengaja dibuat bertahap cara membuat form barang, karena masih ada tambahan pembuatan tombol (button) pada form barang. Itulah tutorial ms access:membuat aplikasi admin sederhana part 3 yaitu membuat form barang (data barang masih belum ada). Untuk tampilan dan model silahkan dikembangkan sendiri. Agar dapat lebih jelas silahkan melihat video tutorialnya disini. Semoga artikel ini bermanfaat bagi para pembaca khususnya bagi para pemula yang belajar Ms Access 2007. Selamat belajar semoga sukses

0 Response to "Tutorial Ms Access : Membuat Aplikasi Admin Sederhana Part 3"
Posting Komentar
Terima kasih sudah membaca di blog BorneoTutorials, Silahkan tinggalkan komentar