Cara Membuat Tabel di Word 2013 Terbaru Lengkap Dengan Gambar
Cara Membuat Tabel di Word 2013| Dalam pembuatan makalah, tesis, skripsi, atau laporan magang pasti diperlukan model tampilan berupa Tabel, terutama dalam mengelompokkan data. Lebih lengkap tentang cara membuat tabel di Word 2013, ikuti terus artikel ini. Yang paling utama adalah mengatur batas pengetikan dan ukuran kertas yang akan digunakan sebelum mengetik.

Langsung saja ya, ikuti terus cara pembuatan tabel di word 2013.
1. Buka aplikasi Ms Word, dan siapkan dokumen yang akan dibuatkan tabel
2. Aktif di tab INSERT, dan klik Table
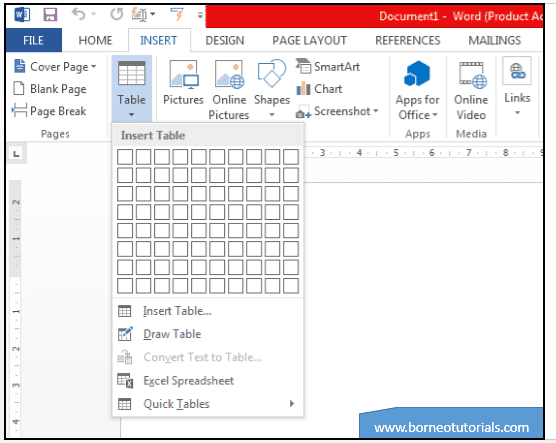
Keterangan:
Terdapat beberapa pilihan yaitu:
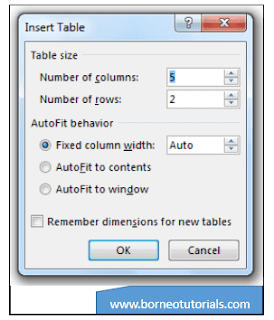
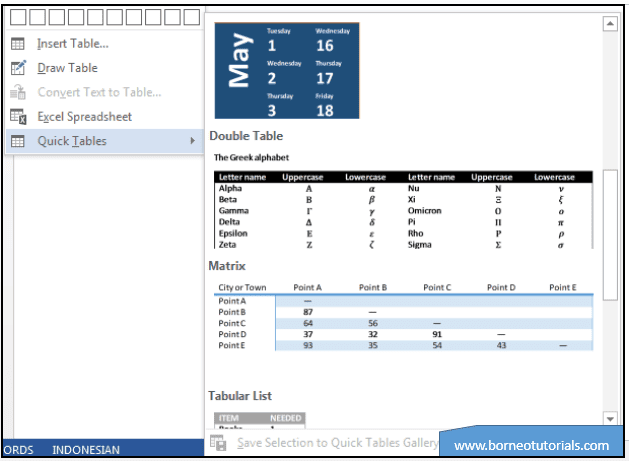
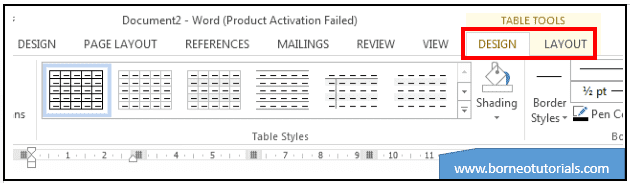
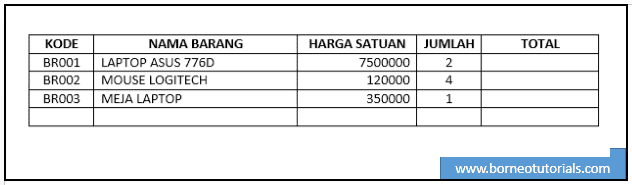
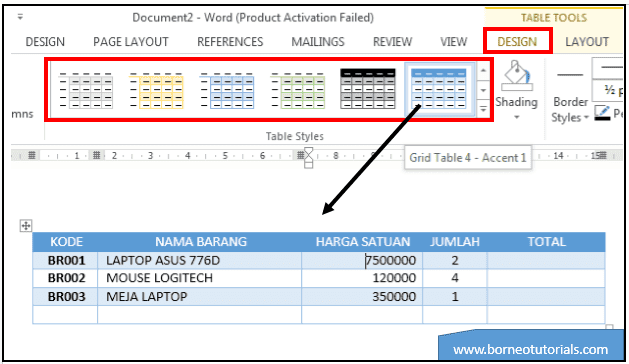
3. Pada dasarnya di tab DESIGN, anda dapat memodifikasi tabel seperti tampilan, warna (shading), garis (border styles), dan lainnya.
Contoh beberapa fitur penting yang dapat digunakan di tab LAYOUT yaitu:
1. Formula : digunakan untuk menjumlahkan atau subtotal di kolom total, dengan cara yaitu:
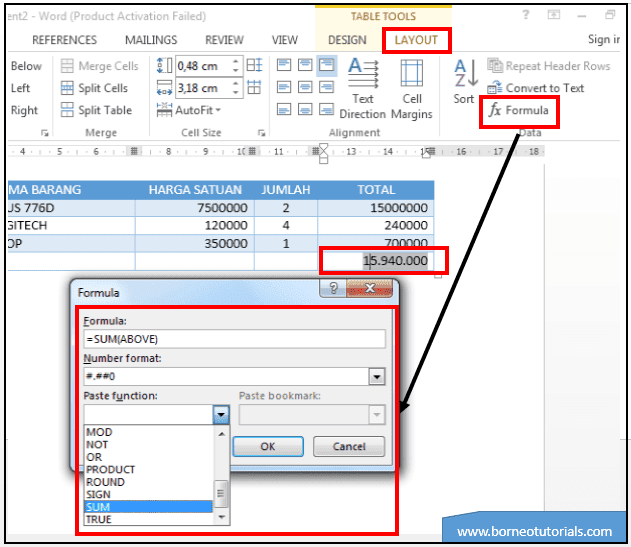

Pentingnya Pembuatan Tabel di Ms Word 2013
Beberapa Tools/Fitur Pendukung Tabel
Ada beberapa fitur pendukung Tabel dalam pengaturan teks yang berada dalam sebuah tabel yang biasanya akan tampak pada menu properties tabel tersebut, seperti pengaturan spasi, perataan dan lainnya.Langsung saja ya, ikuti terus cara pembuatan tabel di word 2013.
Cara Membuat Tabel di Word 2013
Ada beberapa langkah cara membuat Tabel di Word 2013 yaitu:1. Buka aplikasi Ms Word, dan siapkan dokumen yang akan dibuatkan tabel
2. Aktif di tab INSERT, dan klik Table
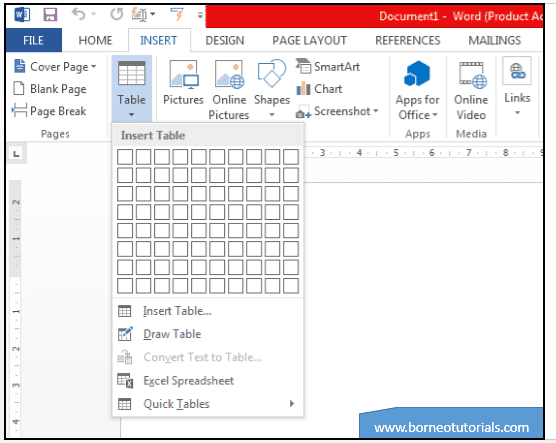
Terdapat beberapa pilihan yaitu:
- Anda dapat langsung membuat tabel dengan melakukan perintah Drag pada kotak yang dibawah teks Insert Tabel,
- atau klik Insert Table.... : Jika ingin langsung membuat tabel dimana anda tinggal mengetikkan jumlah baris dan jumlah kolom yang akan dibuat, dan klik tombol OK
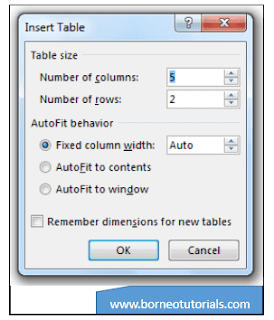
- Draw Table: digunakan jika Anda ingin mendesain sendiri kolom atau tabel dengan mengarah pointer yang bentuknya seperti pensil dan lakukan perintah drag
- Excel Spreadsheet: pembuatan tabel ini langsung menuju ke aplikasi Ms Excel
- Quick Tables: pembuatan tabel dimana Anda akan diberi pilihan template tabel atau desain tabel yang sudah disediakan oleh Ms Word.
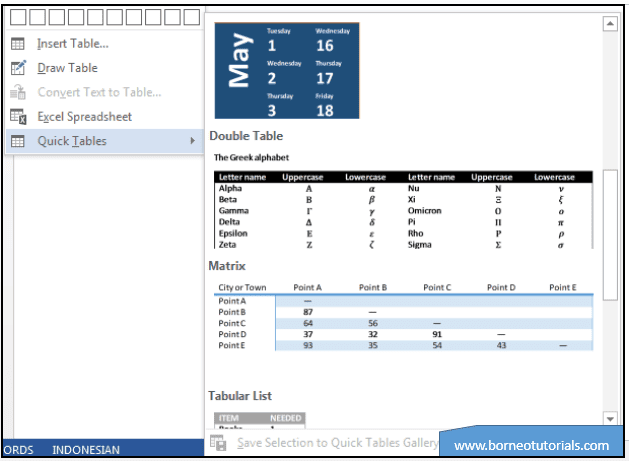
3. Pada tutorial di artikel ini, tabel yang dibuat menggunakan Insert Table, dan jika ingin mengedit tabel letakkan kursor pada tabel maka akan tampak tab DESIGN, dan LAYOUT
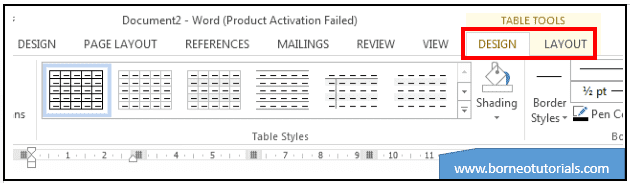
Mengatur Tabel dari tab DESIGN
Setelah membuat tabel seperti gambar dibawah ini, maka bagaimana mengatur tabel baik dari sisi format maupun format tabel melalui tab DESIGN.
1. Hasil pembuatan tabel dengan Insert Table seperti gambar dibawah ini:
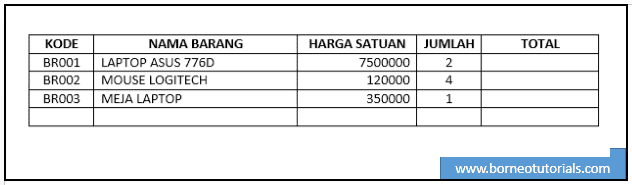
2. Jika ingin merubah tampilannya, maka letakkan kursor pada table, kemudian pada tab DESIGN, dibagian bawah pilihlah format tabel pada kotak tersedia, seperti gambar berikut ini:
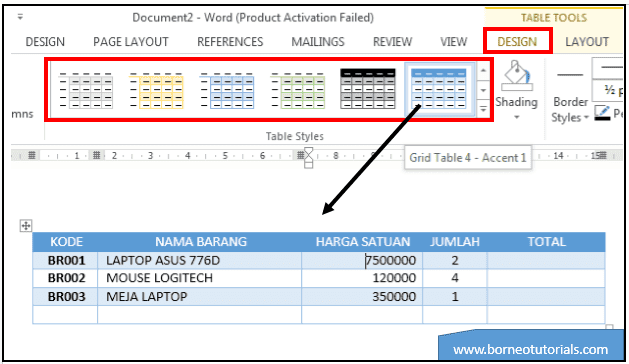
Mengatur Tabel dari tab LAYOUT
Selain dari tab DESIGN, untuk mengatur tabel juga dapat dilakukan melalui tab LAYOUT dengan menggunakan fitur tabel seperti menyisipkan baris, kolom, cell, mengatur perataan teks pada cell, sampai dengan memasukkan rumus (Function).Contoh beberapa fitur penting yang dapat digunakan di tab LAYOUT yaitu:
1. Formula : digunakan untuk menjumlahkan atau subtotal di kolom total, dengan cara yaitu:
- Letakkan kursor di baris terakhir kolom total (dari tab LAYOUT)
- Klik Formula, dan pilih Function (rumus) yang digunakan, kemudian format angka seperti gambar dibawah:
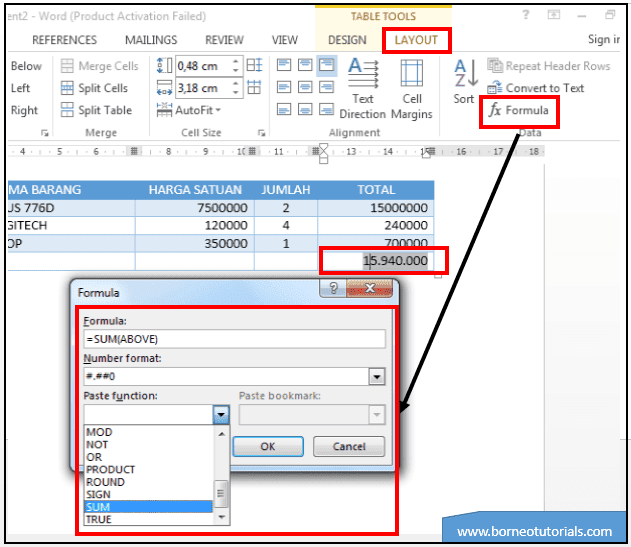
- Repeat Header Rows : digunakan untuk membuat menampilkan judul disetiap halaman secara otomatis yaitu judul Kode Barang, Nama Barang sd judul Total. Jadi tidak perlu di copas, dan jika ingin merubah teks dari judul cukup judul di halama pertama saja yang diubah.
Agar lebih lengkap, cobalah untuk berkreasi dengan memanfaat fitur Tabel di tab DESIGN dan LAYOUT.
Kesimpulan
Itulah Cara Membuat Tabel di Word 2013 Terbaru plus Gambar yang dijelaskan dengan cara sederhana di artikel ini. Pentingnya fungsi tabel dalam mendukung desain tabel agar tampilan dari tabel sesuai dengan keinginan Anda dalam melengkapi laporan magang, skripsi, tesis, atau tugas dalam kegiatan di tempat kerja Anda. Melengkapi tabel Anda, maka lihat juga: Cara Membuat Bullet, Numbering dan Multilevel List di Ms Word 2013.

0 Response to "Cara Membuat Tabel di Word 2013 Terbaru Lengkap Dengan Gambar"
Posting Komentar
Terima kasih sudah membaca di blog BorneoTutorials, Silahkan tinggalkan komentar