Tips Mengatur kertas dan Margin (Batas Pengetikan) Ms Word 2013
Pengetikan dokumen, surat menyurat atau laporan membutuhkan pengaturan kertas dan Margin (Batas Pengetikan) di Ms Word 2013. Pengaturan ini sangat penting dalam kegiatan disuatu perusahaan/instansi, dan menjadi hal utama, tidak hanya dengan mengatur Tabel saja. Melengkapi pengetikan dokumen, Anda dapat menambahkan daftar Bullet, Numbering dan Multilevel List atau Daftar bertingkat disini.

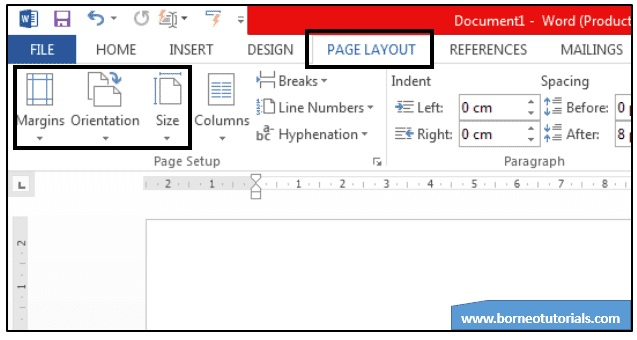
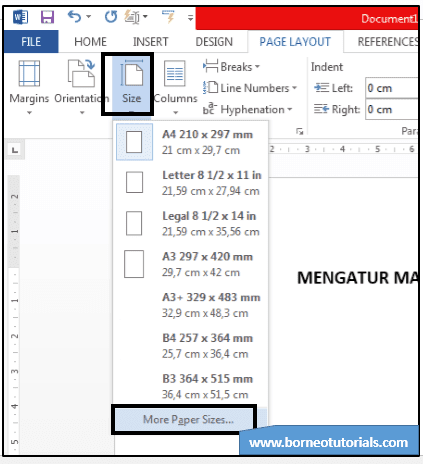
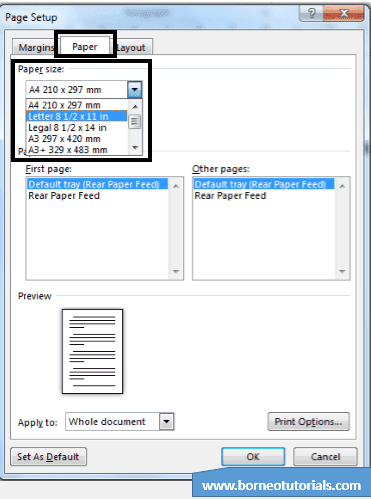
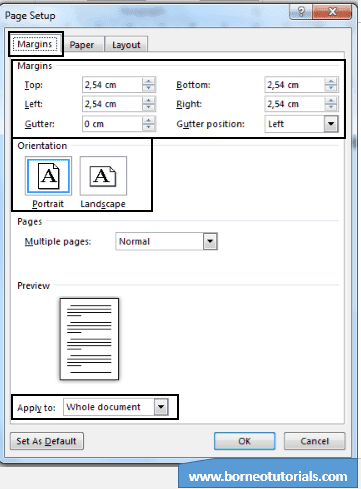
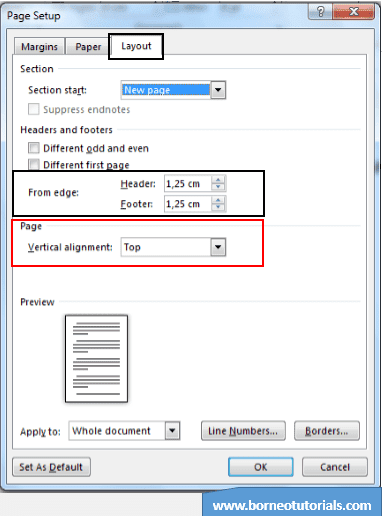

Pentingnya Pengaturan Kertas dan Margin Ms Word 2013
Apa saja yang ada dipengaturan Kertas untuk memulai pengetikan dokumen?
Pengaturan Kertas dan Margin (Batas Pengetikan) Ms Word 2013
Ada beberapa hal yang wajib diketahui dalam mengatur Kertas dan Margin yaitu: Ukuran kertas yang akan digunakan serta Margin atau batas pengetikan kiri, kanan, atas dan bawah serta Header Footer.
Langkah-Langkah Mengatur Kertas
Sebelum mengetik dokumen, maka aturlah ukuran kertas yang digunakan caranya:
1. Jalankan aplikasi Microsoft Word 2013
2. Pilih tab PAGELAYOUT, dan perhatikan terdapat beberapa tombol yang dapat Anda gunakan seperti Margin, Orientation, dan Size
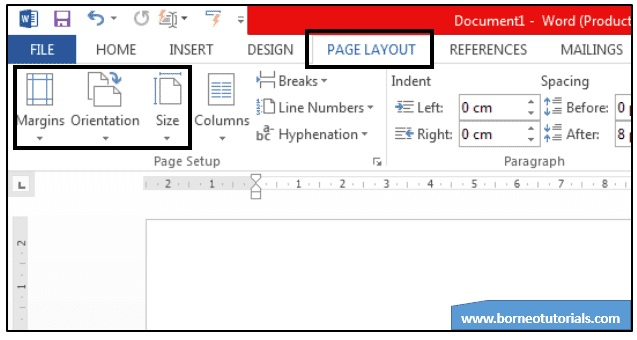
3. Dari gambar diatas, maka saya akan mulai dengan pengaturan Kertas.
Cara mengatur Kertas yaitu:
- Klik tombol Size
- Tersedia pilihan ukuran kertas yang dapat Anda gunakan
- Jika ingin memilih yang tidak ada pada daftar pilihan kertas, maka klik menu More Paper Sizes
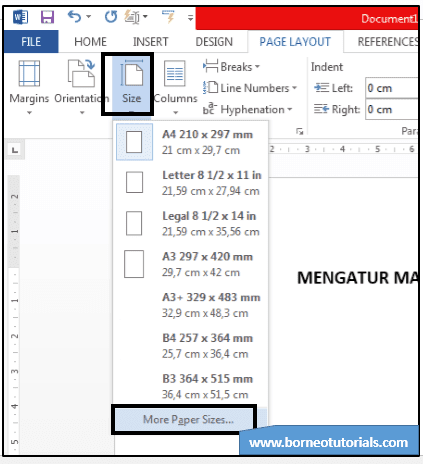
- Jika memilih More Paper Sizes... , maka akan tampil konfirmasi, dan untuk mengaturukuran kertas klik tab PAPER, kemudian klik Paper Size (klik tombol PAGE SETUP):
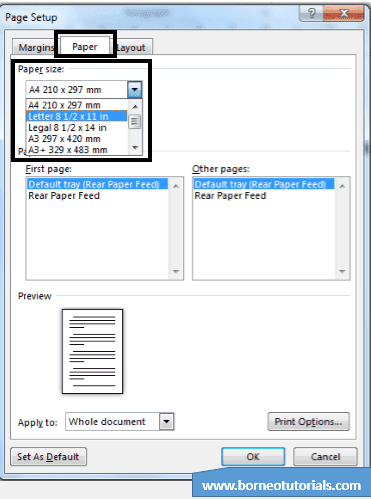
- Silahkan pilih ukuran kertas yang akan digunakan
- Apakah ukuran kertas tersebut berlaku disemua halaman atau tidak maka klik pada menu Apply To: pilih This Point Forward
Cara mengatur Margin (Batas Pengetikan) yaitu:
- Klik tombol Margins
- Terdapat beberapa pilihan Margin atau Batas Pengetikan yang dapat digunakan
- Jika ingin mengatur sendiri batas pengetikan maka pilih Custom Margins
- Terdapat pilihan untuk mengatur batas pengetikan seperti batas kiri (Left), batas kanan (Right), batas atas (Top), dan batas bawah (Bottom)
- Jangan lupa atur dulu satuan ukuran yang digunakan apakah centimeter(cm) atau lainnya.
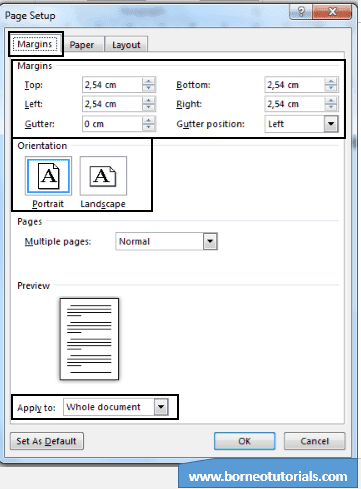
- Anda juga dapat mengatur Orientation atau model tampilan kertas apakah portrait atau landscape (horizontal)
- Apply to: untuk mengatur apakah batas pengetikan ukurannya berlaku untuk disemua halaman atau hanya sebagian saja maka pilih This Point Forward.
Cara Mengatur Jarak Header dan Footer
Tidak hanya mengatur ukuran kertas dan margin atau batas pengetikan, akan tetapi di menu ini Anda juga dapat mengatur jarak Header dan Footer.
Cara mengatur jarak header footer yaitu:
- Klik tab LAYOUT
- Pada menu From Edge: ketikkan jarak untuk Header dan Footer
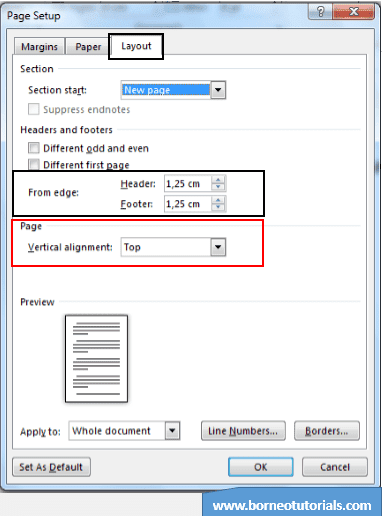
- Pada menu Page yaitu Vertical aligment: fungsinya untuk mengatur awal mula teks apakah akan dimulai dari atas/Top (default), atau mulai dari tengah/Center, ataupun dimulai dari paling bawah/Bottom.
Kesimpulan
Itulah tips mengatur kertas dan margin (batas pengetikan) Ms Word 2013, dimana pengaturan ini sangatlah penting dalam sebuah kegiatan surat menyurat, pembuatan laporan ataupun skripsi. Yang perlu diingat, bahwa sebelum memulai mengetik maka atur terlebih dahulu satuan ukuran, mengatur kertas dan margin, setelah itu baru mengetik.

0 Response to "Tips Mengatur kertas dan Margin (Batas Pengetikan) Ms Word 2013"
Posting Komentar
Terima kasih sudah membaca di blog BorneoTutorials, Silahkan tinggalkan komentar