Cara Membuat Form Wizard di Ms Access 2013
Cara Membuat Form Wizard di Ms Access 2013 merupakan jenis pembuatan Form selain jenis atau model Blank Form dan Form (Auto). Cara Membuat Form Wizard di Ms Access ini merupakan salah satu cara dari beberapa model yang disediakan oleh Ms Access seperti model Blank, Auto (FORM) serta model Form Design.
Cara Membuat Form sebelumnya sudah saya posting yaitu tentang cara membuat Kartu Stok Opaname di Ms Access, dimana data yang digunakan hanya menggunakan 1 tabel saja yaitu tabel kasir.
Yuk simak Tips mudah membuat Form wizard di Ms Access 2013.
Sebagai contoh saya akan mencoba membuat form dengan menggunakan model "form wizard" dimana tabel yang saya gunakan diambil dari database "Diskon Terus" pada postingan sebelumnya tentang pembuatan Database baru dan pembuatan tabel di Ms Access 2013.
Baca juga: Cara Membuat Form Login di Ms Access
1. Jalankan program Microsoft Access 2013 atau versi lainnya
2. Buka database "Diskon Terus" (lihat: pembuatan database baru)
3. Pada tab ribbon "CREATE", dan Klik tombol "Form Wizard"

4. Pilih tabel penjualan dan klik tombol ">" untuk menambahkan Field ke kolom "Selected Field".
Masukkan Field nama seperti pada gambar sebagai berikut:
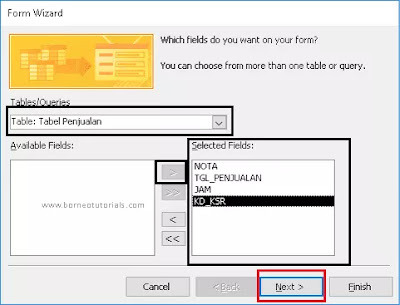
5. Selanjutnya pilih lagi tabel yang datanya akan digunakan pada form. Urutannya sebagai beriktu:

6. Pastikan yang dipilih adalah "Tabel Penjualan", dan yang aktif adalah pilihan "Form with Subform (S)", klik tombol "Next". Pastikan hasilnya seperti pada gambar sebagai berikut:

7. Pada tampilan selanjutnya tersedia pilihan Tabular atau Datasheet, disini Anda dapat memilih salah satu yang digunakan sebagai tampilan Subform. model Tabular maka background dapat diubah, sedangkan Datasheet tampilannya seperti tabel atau tampilan lembar kerja Ms. Excel.
8. Langkah terakhir adalah memberinama Form dan Subform dan klik tombol "Finish".
Dibagian bawah terdapat pilihan yaitu:
Biasanya yang dipilih adalah pilihan pertama untuk melihat hasilnya.

Agar tampilan Form Penjualan lebih menarik maka silahkan Anda edit (ubah ke tampilan Design View), untuk mengatur posisi textbox dll sehingga hasilnya seperti dibawah ini:

Kelebihan Form Wizard adalah dapat menggunakan satu tabel atau beberapa tabel. Hasil dari Form Wizard terdapat 2 buah object yaitu Form utama dan Subform.
Itulah ulasan singkat tentang "Tips mudah membuat form wizard di Ms access 2013", untuk selebihnya dapat Anda modifikasi sesuai dengan kebutuhan tentang informasi apa saja yang dibutuhkan pada form tersebut. Silahkan dipraktekkan sesuai dengan postingan ini.
Cara Membuat Form sebelumnya sudah saya posting yaitu tentang cara membuat Kartu Stok Opaname di Ms Access, dimana data yang digunakan hanya menggunakan 1 tabel saja yaitu tabel kasir.
Yuk simak Tips mudah membuat Form wizard di Ms Access 2013.
Sebagai contoh saya akan mencoba membuat form dengan menggunakan model "form wizard" dimana tabel yang saya gunakan diambil dari database "Diskon Terus" pada postingan sebelumnya tentang pembuatan Database baru dan pembuatan tabel di Ms Access 2013.
Baca juga: Cara Membuat Form Login di Ms Access
Langkah-Langkah Membuat Form Wizard
Langkah-langkah dalam pembuatan form model "FORM WIZARD" sebagai berikut:1. Jalankan program Microsoft Access 2013 atau versi lainnya
2. Buka database "Diskon Terus" (lihat: pembuatan database baru)
3. Pada tab ribbon "CREATE", dan Klik tombol "Form Wizard"

Masukkan Field nama seperti pada gambar sebagai berikut:
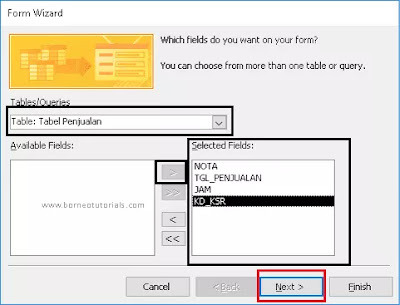
- Pilih tabel Kasir dan masukkan Field "Nama kasir"
- Pilih tabel Detail dan masukkan Field "Kode Barang"
- Pilih tabel Barang dan masukkan Field "Nama Barang, dan Harga Barang"
- Pilih kembali tabel Detail dan masukkan Field "Jumlah"
- Kemudian klik tombol "Next"


8. Langkah terakhir adalah memberinama Form dan Subform dan klik tombol "Finish".
Dibagian bawah terdapat pilihan yaitu:
- Open the form to View....... artinya apakah hasil Form akan langsung ditampilkan model View
- Modify the form's design ... artinya apakah form akan ditampilkan dalam model Design
Biasanya yang dipilih adalah pilihan pertama untuk melihat hasilnya.

Agar tampilan Form Penjualan lebih menarik maka silahkan Anda edit (ubah ke tampilan Design View), untuk mengatur posisi textbox dll sehingga hasilnya seperti dibawah ini:

Kesimpulan
Dalam membuat sebuahForm ada berbagai cara yaitu model Form (Auto), Blank, dan Wizard. Dari ketiga jenis tersebut yang paling mudah dan cepat adalah jenis Form Wizard.Kelebihan Form Wizard adalah dapat menggunakan satu tabel atau beberapa tabel. Hasil dari Form Wizard terdapat 2 buah object yaitu Form utama dan Subform.
Itulah ulasan singkat tentang "Tips mudah membuat form wizard di Ms access 2013", untuk selebihnya dapat Anda modifikasi sesuai dengan kebutuhan tentang informasi apa saja yang dibutuhkan pada form tersebut. Silahkan dipraktekkan sesuai dengan postingan ini.

0 Response to "Cara Membuat Form Wizard di Ms Access 2013"
Posting Komentar
Terima kasih sudah membaca di blog BorneoTutorials, Silahkan tinggalkan komentar