Cara Membuat Form Login Password Ms Access Menggunakan Macro
Borneotutorials-Selamat datang di blog borneotutorials, dimana pada artikel sebelumnya sudah dibahas tentang pembuatan Form Login di Ms Access baik menggunakan Coding/script, atau menggunakan fitur dari Ms Access itu sendiri atau Form Login tanpa coding.
Pada pembahasan kali ini, saya mencoba menjelaskan tentang pembuatan Form Login menggunakan macro dengan cara yang sangat sederhana dan mudah dipahami.
Baca juga: Cara Membuat Form Login Tanpa Coding di Ms Access
Langsung saja, caranya yaitu:
1. Buka Microsoft Access 2007/2013
2. Buat Form baru yang terdiri-dari field Username dan Password, dan p embuatan Form boleh menggunakan tipe Blank, Form Design

3. Aktifkan form dalam model Design view, dan simpan dengan nama "Form Login"
4. Tambahkan kotak pengisian untuk Username, dan Password dengan menggunakan fitur "TEXTBOX", melalui tab Design pilih Textbox
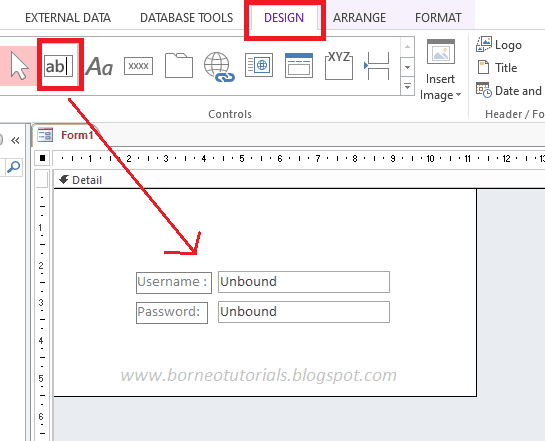
5. Berinama masing-masing Textbox dengan nama username dan Password melalui property sheet
6. Tambahkan tombol untuk LOGIN yaitu:
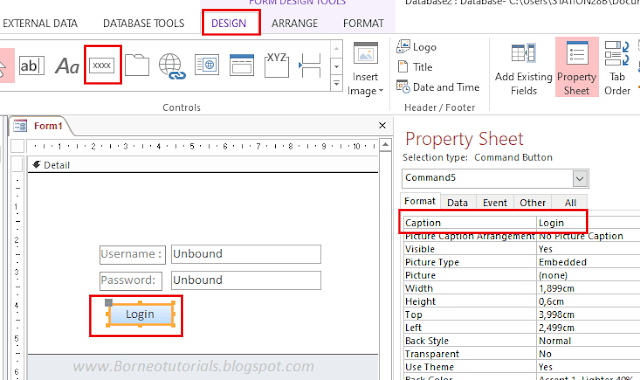
7. Setelah itu tetap aktif di property sheet (pstikan aktif di tombol Login), dan klik tab "Event"-->"On Click"--> gambar titik-titik --> pilih "Macro Builder"
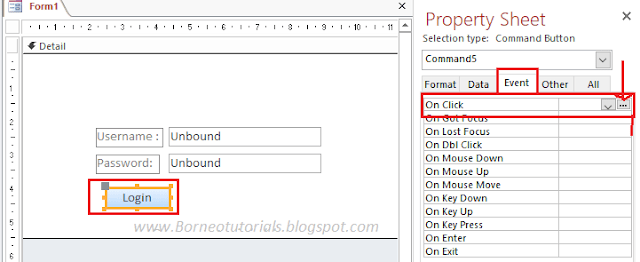
8. Maka akan tampil windows untuk mengetikkan perintah sebagai berikut:
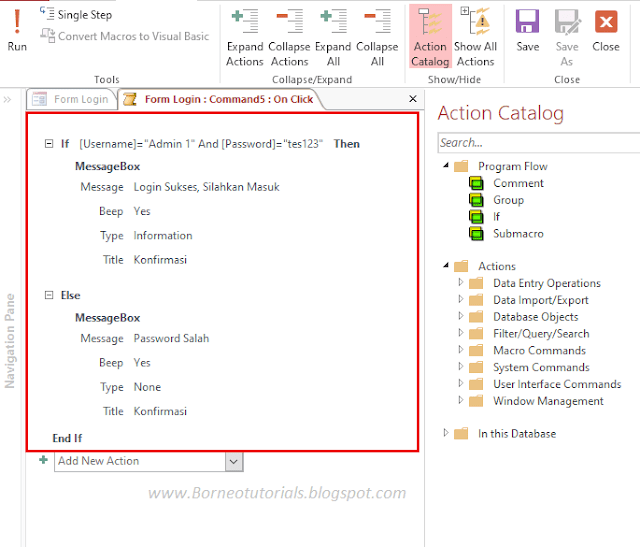 9.Jika Form Login dijalankan, dan Username, Password benar maka akan tampil pesan seperti gambar dibawah ini:
9.Jika Form Login dijalankan, dan Username, Password benar maka akan tampil pesan seperti gambar dibawah ini:
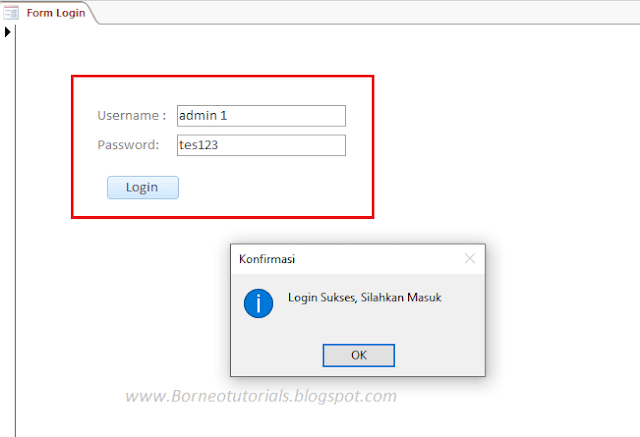
10. Agar teks Password menjadi tanda bintang, maka atur pada properties (klik dulu textbox Password), pilih tab "Data", dan klik menu pilihan pada "Input Mask", pilih Password, klik tombol Finish.
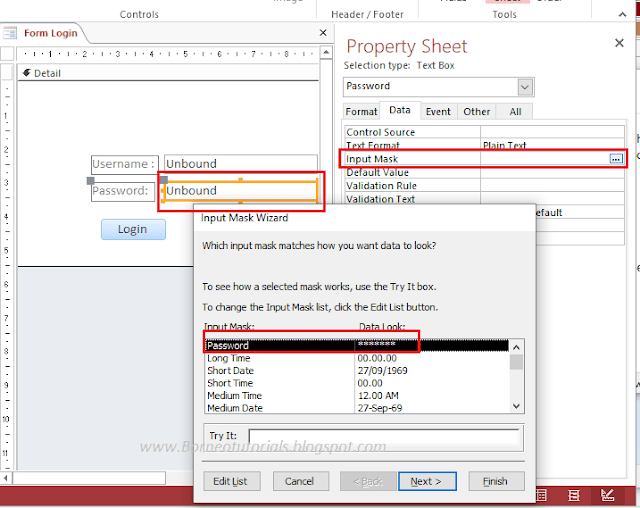
11. Jika dihalankan hasilnya seperti ini:
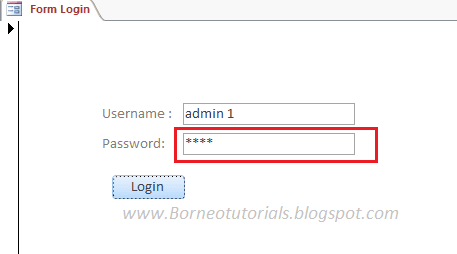
Itulah pembahasan singkat tentang Cara Membuat Form Login Password Ms Access Menggunakan Macro, yang dapat Anda praktekkan dan pahami dengan mudah. Untuk model pembuatan Form Login lainya dapat dilihat dipostingan sebelumnya. Semoga bermanfaat.
Pada pembahasan kali ini, saya mencoba menjelaskan tentang pembuatan Form Login menggunakan macro dengan cara yang sangat sederhana dan mudah dipahami.
Cara Membuat Form Login Password Ms Access Tanpa Coding (menggunakan Macro)
Cara ini cukup sederhana, dan tidak membutuhkan tabel. Tetapi untuk jenis Form Login memiliki kelemahan karena hanya boleh digunakan oleh satu user/pengguna.Baca juga: Cara Membuat Form Login Tanpa Coding di Ms Access
Langsung saja, caranya yaitu:
1. Buka Microsoft Access 2007/2013
2. Buat Form baru yang terdiri-dari field Username dan Password, dan p embuatan Form boleh menggunakan tipe Blank, Form Design

4. Tambahkan kotak pengisian untuk Username, dan Password dengan menggunakan fitur "TEXTBOX", melalui tab Design pilih Textbox
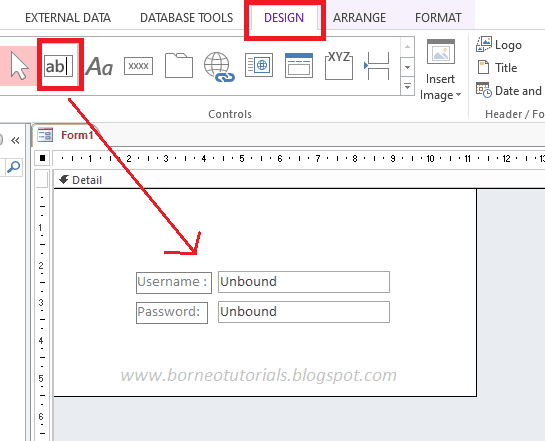
- Klik fitur "Button", dan jika perintah wizard tampil klik tombol "Cancel"
- Silahkan berinama Caption tombol menjadi nama "Login" melalui property sheet
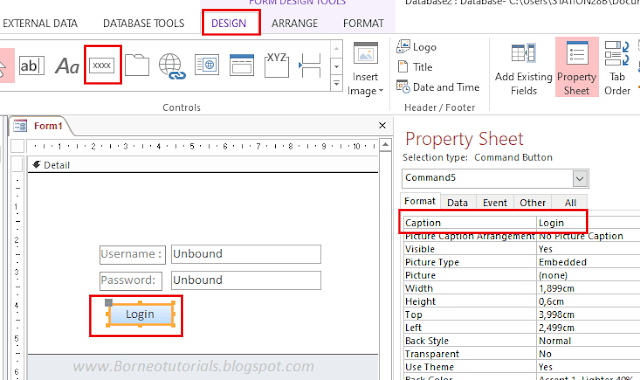
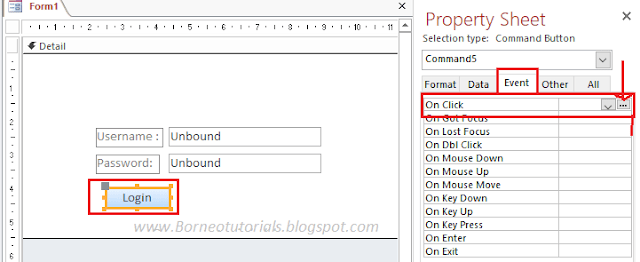
- Pilih perintah "IF"
- Pada kotak perintah : IF........, ketikkan : [Username]="Admin 1" and [Password]="tes123"
- Pilih perintah: MessageBox untuk menampilkan pesan (jika login benar)
- Klik teks/tombol "add Else"
- Pilih perintah: MessageBox untuk menampilkan pesan (jika login salah)
- Jika sudah selesai klik tombol Save, dan silahkan dijalankan Form Login
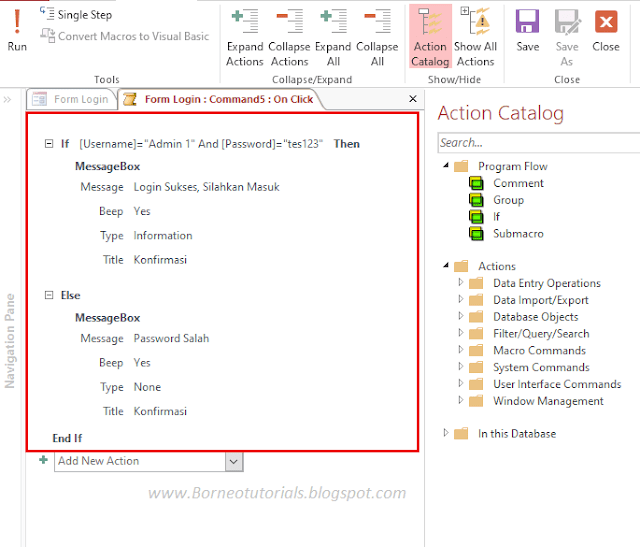
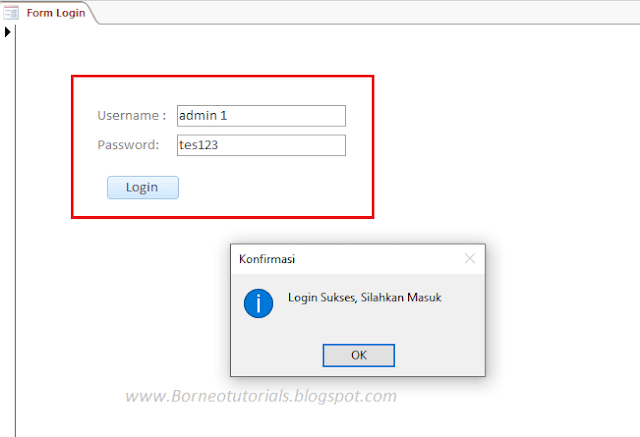
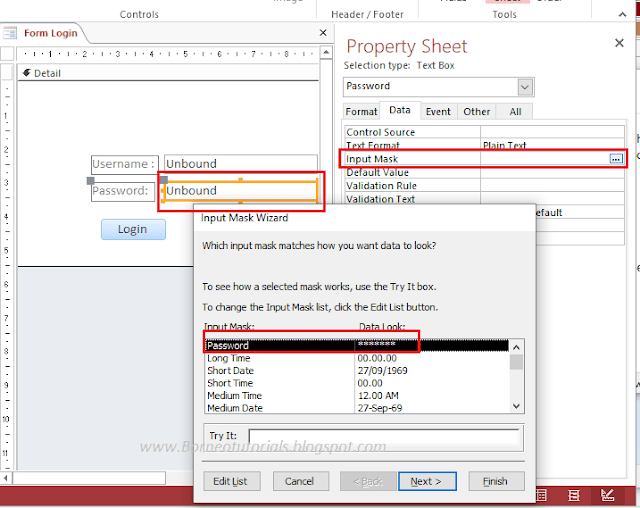
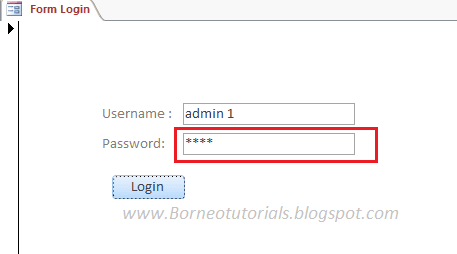

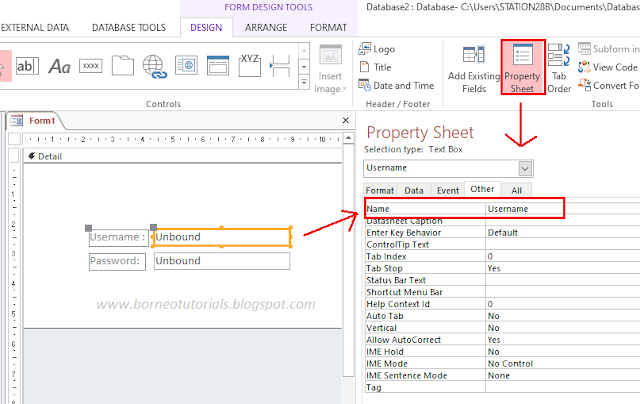
0 Response to "Cara Membuat Form Login Password Ms Access Menggunakan Macro"
Posting Komentar
Terima kasih sudah membaca di blog BorneoTutorials, Silahkan tinggalkan komentar