Cara Cepat Mengatur Format Cell, Teks,Table, Border dan Fill di Ms Excel 2013
Tutorial Ms Excel - Pengaturan di Ms Excel 2013 mempunyai beberapa bagian seperti pengaturan format cell, Teks, Table dan border serta Fill/background. Pengaturan format tersebut digunakan agar sesuai dengan tampilan yang diinginkan, apakah itu laporan keuangan, laporan data barang atau yang lainnya.
Semua pengaturan format tersebut tersedia lengkap pada toolbar dan juga melalui menu Aligment.
Cara Cepat Mengatur Format Cell, Format Cell merupakan perintah untuk mengatur tampilan isi suatu cell seperti tanda mata uang, desimal, tanda persen dan lainnya.
Cara mengatur Format Cell sebagai berikut:
Aktif di tab HOME dan perhatikan di ribbon "Number" kalian dapat langsung memilih jenis format cell yang diinginkan. Selain itu dapat memilih menu "More Number Formats" atau klik pada tombol kecil disamping teks"Numbers" dengan tampilan seperti dibawah:
Contohnya: misalkan Rp 1.500.00,00 atau 50% atau 1.500.000 dll.
Jika ingin merubah dengan model sendiri format cell, maka dapat menggunakan menu custom dan ketikkan format yang dinginkan.
Mengatur Format Teks
Format teks juga dapat diatur melalui menu yang sama seperti diatas yaitu dari Tab "HOME". Pengaturan teks untuk perataan dapat dilakukan melalui ribbon "Aligment" seperti rata kiri, tengah, dan kanan horizontal atau vertikal, kemiringan teks, pelipatan teks dan merger cell.
Selain itu pengaturannya dapat dilakukan melalui tab Aligment seperti gambar dibawah:
Salah satu contoh yang sering digunakan adalah membuat tanda titik-titik banyak model kesamping, secara manual yaitu dengan mengetikkan sebanyak-banyaknya. Selengkapnya Cara membuat dan mengelola data keluar masuk barang di Ms Excel 2013.
Caranya yang praktis dan cepat bagaimana?
Cukup ketikkan tanda titik satu kali, kemudian pada menu "Horizonal" pilih "Fill", kemudian klik "OK" dan lihat hasilnya tanda titik-titik akan mengikuti lebar kolom.
Mengatur Format Table
Mengatur tampilan data dengan menggunakan table/border dapat dilakukan melalui tab "INSERT", dan klik "Table" maka akan tampil konfirmasi, dan pilih range yang akan dibuatkan table atau ditambahkan border dan background cel. Setelah selesai memilih range maka klik "OK".
Jika kalian klik di dalam area table, maka akan tampil tab "DESIGN" yang fungsinya berhubungan dengan pengaturan table. salah satu contoh jika ingin merubah tampilan table maka kalian cukup memilih model tampilannya di ribbon " Table Styles ", seperti gambar dibawah:
Mengatur Border dan Fill
Selain cara sebelumnya, kalian juga dapat mengatur border/frame/bingkai serta background cell/Fill melalui cara yang sederhana (alamat cell atau range dipilih dulu), sebagai berikut:
Cara Menghitung Jumlah Anak di Ms Excel Fungsi IF
Pengaturan Border
-Melalui tab "HOME" dan klik tombol "gambar tabel dan klik tanda segitiga", maka akan tampil menu pilihan dibawahnya. Pilihlah model border yang diinginkan.
-Atau dapat juga langsung klik tombol "More Border" tepat digambar kotak-kota atau dengan memilih menu yang paling bawah yaitu "More Border". Tersedia banyak pilihan dalam mendesain cell, range yang dapat kalian coba praktekkan.
Pengaturan Fill/Background
Pengaturan fill atau background caranya sama seperti diatas hanya yang dipilih adalah tab "Fill", dan tersedia banyak fitur pendukung yang dapat kalian gunakan dalam mendesain cell atau range.
Kesimpulan
Mendesain cell/range agar tampilan informasi lebih menarik dapat dilakukan dengan mengatur format cel, teks, table, border dan lainnya. Semua perintah tersebut sudah tersedia pada menu ribbons dari Ms Excel 2013. Itulah uraian singkat Cara Cepat Mengatur Format Cell, Teks,Table, Border dan Fill di Ms Excel 2013.



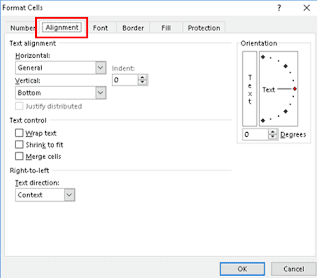

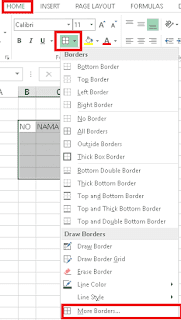


0 Response to "Cara Cepat Mengatur Format Cell, Teks,Table, Border dan Fill di Ms Excel 2013"
Posting Komentar
Terima kasih sudah membaca di blog BorneoTutorials, Silahkan tinggalkan komentar