Membuat Tabel Dengan Menggunakan Lookup wizard
Pembuatan Tabel
Penggunaan Lookup Wizard - Selamat datang di blog yang sederhana ini, setelah memposting artikel tentang pengenalan access dan membuat tabel di microsoft access 2007 khusus bagi pemula atau yang baru belajar microsoft ini, maka sekarang saya akan posting kembali artikel lanjutan tentang :
"Bagimana membuat tabel dimana pada kolom data type dari field yang digunakan saya pilih yang Lookup Wizard"
Sebelum kita masuk ke materi inti, alangkah lebih baik kita mengenal dulu apa yang dinamakan Lookup Wizard?
Definisi Lookup Wizard disini adalah untuk mengolah data pada tabel dimana data tersebut dapat diambil dari tabel lain atau pada saat mengisikan data sudah terdapat pilhan yang akan diisikaan pada tabel tersebut (data tidak diambil dari tabel lain).
Type Lookup Wizard
Untuk lebih jelasnya lagi saya akan berikan contoh bagaimana cara membuat tabel yaitu :
1. Jalankan terlebih dahulu aplikasi Microsoft Access 2007
2. Buatlah terlebih dahulu 1 buah tabel baru misalkan pada contoh ini saya membuat tabel baru yang bernama tabel Jenis Barang dengan field name sebagai berkut :
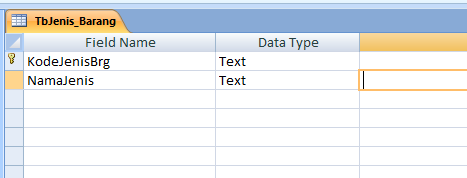
Catantan : agar data yang anda masukkan pada kodejenisBrg tidak terjadi kode yang sama maka silahkan anda tambahkan Primary key pada field "KodejenisBrg (lihat tanda kunci didepan teks KodejenisBrg)"
3. Setelah selesai silahkan anda simpan dulu dengan nama tabel jenis barang dan isikanlah datanya sebagai berikut:

4. Kemudian buat tabel baru lagi dengan nama tabel barang seperti membuat tabel jenis barang dengan struktur sebagai berikut :

Kemudian simpan struktur tabel tersebut dengan nama tabel barang
5. Setelah itu isikan datanya sebagai berikut (pengisian data caranya sama seperti tabel sebelumnya):

6. Kalau anda lihat tidak ada bedanya dengan tabel-tabel sebelumnya, sekarang saya coba merubah type data khusus kolom kdjenis karena datanya sudah ada di tabel jenis barang maka alangkah baiknya saya mengambil data kode jenis barang dari tabel jenis barang caranya masuklah ke tampilan design tabel barang dan letakkan kursor pada field kdjenis dan pada data type anda klik dan pilih Lookup wizard.

7. Setelah itu maka akan anda jumpai tampilan seperti ini dan pilih option yang pertama artinya data yang digunakan diambil dari tabel lain :


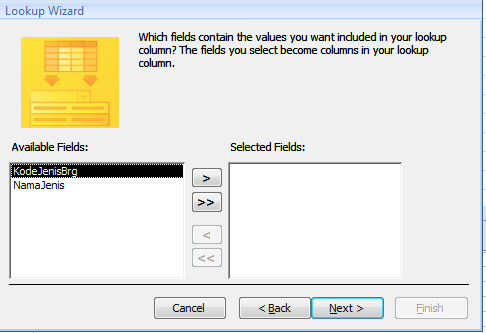
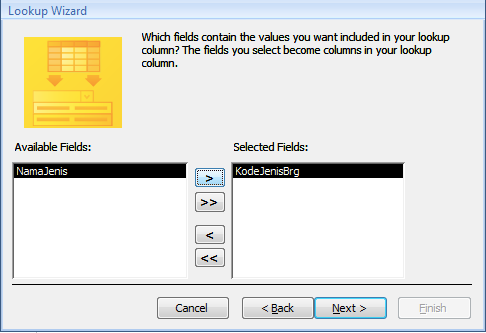
8. Setelah itu teruskan dengan mengklik pada tambol Next s/d finish dan setelah itu anda klik yes untuk menyimpan tabel barang
10. Jika anda buka tabel barang tersebut, jika anda klik pada data kode jenis dikolom kdjenis maka akan tampil tombol dropdown (gambar segitiga) dan terdapat pilihan yang dapat anda pilih (anda tidak perlu mengetik data kode jenis)

11. Untuk kolom kdjenis sudah selesai, setelah itu saya coba membuat lagi pada field name (kolom) satuan pada tabel barang untuk lookup wizard dimana datanya sudah ada (sama seperti di kdjenis) hanya data tersebut tidak diambil dari tabel lain. sekarang kembali ke tampilan design dari tabel barang
12. Klik pada baris satuan dan pada kolom data type pilih lookup wizard kemudian pilih option yang ke dua
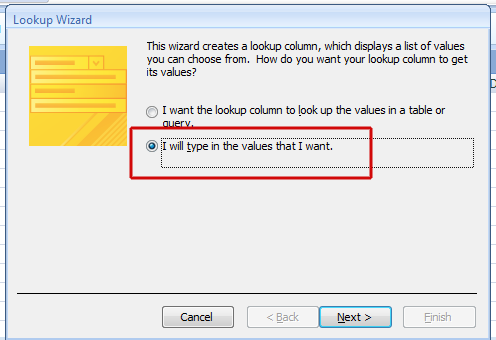
13. Setelah diklik tombol Next maka anda akan menjumpai tampilan seperti ini dan khusus angka 1 menunjukan jumlah kolom yang akan anda isi dan yang akan tampil di tabel jika anda klik pada kolom satuan. Kesimpulannya terserah anda mau berapa kolom tergantung kebutuhan. Disini saya hanya menggunakan 1 kolom saja sebagai pilihannya dan saya isikan datanya seperti ini :

14. Kemudian setelah anda isikan seperti gambar diatas maka klik tombom next s/d tombol finish dan lihat hasilnya pada saat anda tampilkan tabel barang dan klik pada satuan maka akan seperti ini :

Terima kasih sudah membaca artikel ini dan Selamat mencoba semoga sukses dan jika belum jelas dapat dilihat videonya disini

0 Response to "Membuat Tabel Dengan Menggunakan Lookup wizard"
Posting Komentar
Terima kasih sudah membaca di blog BorneoTutorials, Silahkan tinggalkan komentar