Tutorial Access:Membuat Form Transaksi Pembelian
Form Transaksi Pembelian
Bagaimana membuat form transaksi Pembelian dengan menggunakan Ms access? mungkin terpikir dipikiran kita, apa saja yang dibutuhkan dalam pembuatan form transaksi pembelian tersebut. Disini saya akan posting tentang cara membuat form transaksi pembelian yang dapat digunakan untuk pembelian kredit atau faktur, dan juga pembelian tunai atau nota dengan tampilan dan cara yang sederhana tanpa menggunakan bahasa pemrograman dan memang diperuntukkan bagi para pemula yang belajar ms access.
Tool apa saja yang dibutuhkan
Untuk membuat form transaksi pembelian tidak hanya dibutuhkan tool akan tetapi juga anda harus membuat query untuk merubah stok barang pada saat terjadi pembelian, jangan lupa tabel (cara membuat tabel) yang paling utama tempat menyimpan data.
Tool apa saja yang dibutuhkan dalam membuat form transaksi pembelian ini yaitu
1. Label untuk membuat judul
2. Textbox untuk menampilkan nilai total,subtotal, potongan dan grand total
3. Button untuk menjalankan jika terjadi transaksi baru, merubah stok barang pada saat terjadi pembelian
Cara Membuat Form Transaksi Pembelian
Untuk mulai membuat form transaksi pembelian yaitu :
1. Persiapkan tabel yang digunakan
Pada contoh tutorial access ini, saya menggunakan tabel yang sederhana yaitu tabel Transaksi, tabel barang, tabel suplier dan tabel detil. Jika anda belum mempunyai tabel tersebut, maka buatlah tabel seperti tabel dibawah ini (jika belum ada) :
-Tabel Barang
1. Persiapkan tabel yang digunakan
Pada contoh tutorial access ini, saya menggunakan tabel yang sederhana yaitu tabel Transaksi, tabel barang, tabel suplier dan tabel detil. Jika anda belum mempunyai tabel tersebut, maka buatlah tabel seperti tabel dibawah ini (jika belum ada) :
-Tabel Barang

-Tabel Suplier
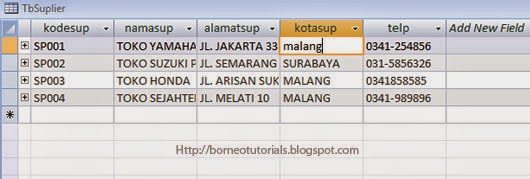
-Tabel Transaksi

-Tabel Detil

2. Edit relationship yang sudah ada menjadi seperti ini :

3. Buat form transaksi pembelian dengan menggunakan fasilitas form wizard dari tab Create pilih tombol more form dan pilih Form wizard.
Langkah-langkah pada form wizard yaitu :
- Pilih tabel transaksi dan masukkan field kodesup
- Pilih tabel suplier dan masukkan field alamat,kota,telp jika ada
- Pilih tabel transaksi dan masukkan field nota,tgl,syaratbyr
- Pilih tabel detil dan masukkan field kodebrg
- Pilih tabel barang dan masukkan field merk,tipe,satuan,hargabeli
Jika sudah selesai klik tombol next s.d tombol finish
4. Edit desain form tersebut seperti form transaksi yang anda inginkan. Jangan lupa remove terlebih dahulu texbox yang ada pada form agar lebih mudah mengaturnya.
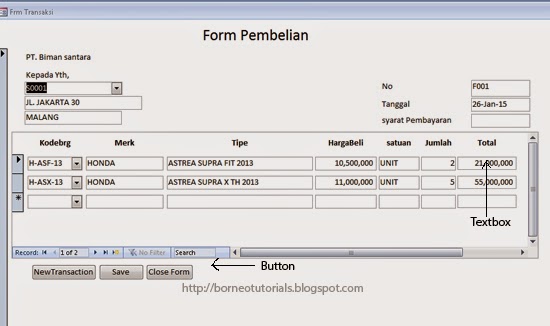
Kesimpulan
Bahwa dalam membuat form transaksi pembelian harus dipersiapkan tabel yang akan digunakan pada form tersebut. Pada artikel ini tool yang dapat digunakan yaitu textbox yang digunakan untuk membuat kolom total dan subtotal. Tutorial access ini sangat cocok bagi para pemula yang belajar ms access. Untuk melengkapi form tersebut saya akan lanjutkan pada artikel berikutnya. Bila anda kesulitan dapat melihat video tutorialnya disini.

good job, semoga yang membuat artikel ini semakin sukses dan maju kedepannya. sangat membantu orang banyak.
BalasHapusSaya Rezky Fitriansah, Nim : 1922520028, Mahasiswa ISB Atma Luhur Pangkalpinang,
jangan lupa kunjungi website saya https://www.atmaluhur.ac.id. Terimakasih
Terimakasih kak artikel nya sangat bermanfaat dan menambah ilmu saya. Sukses selalu dan ditunggu artikel selanjutnya. Perkenalkan nama saya Sarwono mahasiswa ISB ATMA LUHUR PANGKALPINANG. Jangan lupa kunjungi web kampus kami kak https://atmaluhur.ac.id
BalasHapusTerima kasih sudah mampir blog borneotutorials, semoga sukses buat kalian semua
BalasHapusSangat bermanfaat dan sangat membantu.
BalasHapusterimakasih kak atas ilmunya , semogah dapat berguna
perkenalkan nama saya irfandi amanda putra dari ISB Atma Luhur