Tutorial Access II:Membuat Form Transaksi Pembelian
Lanjutan Tutorial Access II:Membuat Form Transaksi Pembelian
Pada artikel sebelumnya yaitu Tutorial Access I:Membuat Form Transaksi Pembelian sudah dijelaskan tahapan dalam membuat form transaksi pembelian. Sekarang saya akan lanjutkan dari artikel sebelumnya yaitu Tutorial Access II:Membuat Form Transaksi Pembelian. Setelah anda membuat tabel yang dibutuhkan untuk dimasukkan ke dalam form sampai dengan pembuatan form maka yang harus anda persiapkan adalah menambahkan kolom total dan subtotal serta potongan, grand total.
Setelah melalui tahapan pada artikel sebelumnya maka tahapan selanjutnya yaitu :
Cara membuat form transaksi pembelian yaitu :
1. Atur tampilan form transaksi pembelian seperti gambar diatas dengan melakukan drag pada texbox yang ada
2. Membuat kolom Total yaitu tambahkan textbox baru kemudian atur formatnya dengan cara :
- Ketikkan rumus yaitu =[hargabeli]*[jumlah]
- Pilih textbox total dan klik kanan pilih properties dan pada kolom name ganti dengan nama total, pada format pilih standar agar tampilannya terdapat pemisah ribuan
3. Membuat Subtotal yaitu letakkan pada section footer subform dan ketikkan rumus =sum([hargabeli]*[jumlah]). Atur format textbox seperti merubah nama textbox menjadi subtotal dan format lainnya seperti di textbox total, jangan lupa diatur visibel dipilih no
Catatan :
Textbox subtotal disini hanya bersifat sementara yang nantinya akan disembunyikan dan yang diambil hanya hasil rumusnya yang akan ditampilkan pada form utama
Textbox subtotal disini hanya bersifat sementara yang nantinya akan disembunyikan dan yang diambil hanya hasil rumusnya yang akan ditampilkan pada form utama
4. Membuat textbox Subtotal yang diletakkan di form utama yang fungsinya nanti sebagai pengurang dari diskon atau potongan serta grand tota. caranya :
- Pilih textbox subtotal
- Klik kanan pilih propertis dan atur format seperti pada point 3
- Pada menu Control source klik tombol (...)
- Klik folder Form dan klik folder All form
- Pilih subform detil transaksi
- Double klik subtotal dan hapus teks Form!
5.Membuat Diskon/potongan yaitu tambahkan textbox potongan dan masukkan rumus =([subtotal1]*[diskon%])/100 dan jangan lupa atur formatnya
6. Membuat Grand Total yaitu tambahkan textbox grand total dan masukkan rumus =[subtotal1]-[diskon]
7. Tambahkan tombol pendukung seperti tombol Transaksi baru,Simpan dan lainnya melalui tool Button (pastikan tombol Use control wizards aktif)
8. Khusus tombol Simpan agar stok ditabel barang bertambah jika terjadi pembelian sesuai dengan no transaksi dan kode barang, caranya :
- Buatlah query dengan mode design
- Tambahkan tabel barang,detil,transaksi
- Masukkan field stok dari tabel barang,kodebrg dari tabel detil dan nofa dari form transasksi (form utama)
- Klik tombol Update (action query)
- Pada kolom stok di baris update to : klik kanan dan pilih Build, pilih folder tabel, pilih tabel barang, double klik stok
- Pada kolom kodebrg di baris update to : klik kanan dan pilih Build, pilih folder tabel, pilih tabel detil, double klik jumlah
- Pada kolom Nofa di baris criteria : klik kanan dan pilih Build, pilih folder form, pilih form transaksi, double klik nofa
- simpan query tersebut dengan nama misalkan update stok barang
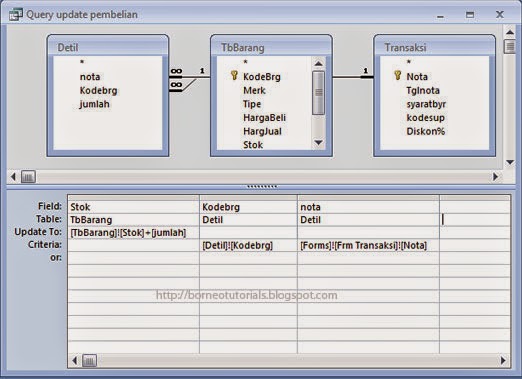
9. Tambahkan tombol dengan tool Button dan pilih Miscellaneous dan pada samping kanan pilih Run Query, pilih nama action query yang anda buat tadi yaitu update stok transaksi. Ikuti petunjuk sampai tombol finish

Itulah tutorial access II:membuat form transaksi pembelian dengan menggunakan form di ms access. Cukup sederhana bukan dan tampilan lainnya dapat anda tambahkan sesuai kebutuhan. Silahkan dicoba dan dipelajari jika terdapat yang kurang silahkan anda perbaiki atau beri masukkan dan sarannya agar hasilnya dapat lebih baik lagi. Bila anda kesulitan dapat melihat video tutorialnya disini.

0 Response to "Tutorial Access II:Membuat Form Transaksi Pembelian"
Posting Komentar
Terima kasih sudah membaca di blog BorneoTutorials, Silahkan tinggalkan komentar