Cara Membuat Query: Simple Query Wizard Ms. Access
Mari kita lanjutkan pembahasan tentang Cara membuat query: Simple Query Wizard Ms. Access 2-13. Bagaimana cara membuat Query dengan tipe Query Wizard selanjutnya? Perlu diingat data pada tabel sudah ada, dimana Anda dapat mengisi langsung dari table atau mengisi data melaluiForm lihat diartikel mengisi dan membuat Form secara cepat.
Dari sekian tipe diatas, maka Anda dapat menggunakannya sesuai dengan model tampilan data dari Query yang diinginkan atau kebutuhan.
Yuk, mari simak satu-persatu pembuatan query tipe query wizard.
Ikuti tutorial Ms Access tentang Query tipe Simple Query Wizard sebagai berikut:
1. Buka database "Diskon Terus"
2. Tab ribbon "CREATE" --> klik "Query Wizard" --> "Simple Query Wizard" -->OK

3. Pilih Tabel Barang, dan masukkan field Nama Barang dengan memilih NAMA_BRG --> klik tombol ">" atau dengan perintah double klik.
4. Pilih Tabel Detail, dan masukkan field Jumlah dengan cara sama seperti di point: 3 --> dan klik tombol NEXT.
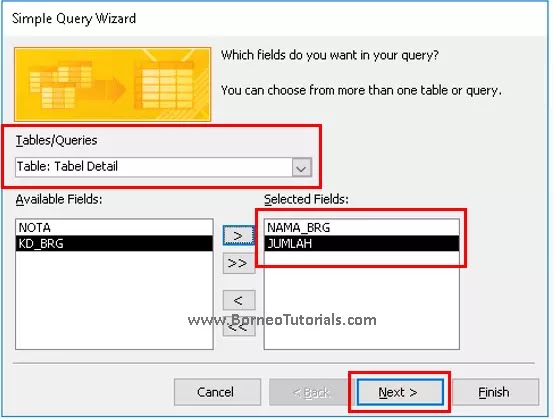
5. Pilih "Summary" --> dan klik tombol "Summary Options...."

6. Aktifkan atau beri tanda centang pada pilihan "Min" dan "Max" --> klik tombol "OK". Fungsinya untuk membuat kolom jumlah tertinggi dan jumlah terendah di tampilan query.

7. Klik tombol "Next", dan ketikkan nama query yang akan disimpan seperti pada tutorial ini query disimpan dengan nama "Penjualan Tertinggi dan Terendah Tiap Barang" --> "Finish"

8. Maka akan tampak tampilan query seperti ini:

9. Untuk mengedit judul atau label "Min of Jumlah" dan "Max of Jumlah" maka ubah dulu ke tampilan "HOME" -->"Design View"

10. Pada kolom "Min Of Jumlah: Jumlah" maka teks sebelum tanda titik dua diganti menjadi "Terendah: Jumlah" (teks setelah titik dua yaitu "Jumlah" tidak boleh diganti), dan pada kolom "Max Of Jumlah: Jumlah" juga diubah menjadi "Tertinggi: Jumlah".

11. Jika query di View (perhatikan judul kolom yang diganti labelnya), maka akan tampak hasilnya seperti ini:

Jenis Query Wizard
Khusus pembuatan Query dengan tipe Query Wizard ini dibagi menjadi beberapa bagian yaitu:- Simple Query Wizard
- Crosstab Query Wizard
- Find Duplicate Query Wizard
- Find Unmatched Query Wizard
Dari sekian tipe diatas, maka Anda dapat menggunakannya sesuai dengan model tampilan data dari Query yang diinginkan atau kebutuhan.
Yuk, mari simak satu-persatu pembuatan query tipe query wizard.
Cara Membuat Query: Simple Query Wizard
Query tipe Simple Query Wizard merupakan jenis pembuatan query dimana data yang digunakan dapat diambil dari satu atau banyak tabel (jika lebih dari satu tabel harus ada Relationship).Ikuti tutorial Ms Access tentang Query tipe Simple Query Wizard sebagai berikut:
1. Buka database "Diskon Terus"
2. Tab ribbon "CREATE" --> klik "Query Wizard" --> "Simple Query Wizard" -->OK

4. Pilih Tabel Detail, dan masukkan field Jumlah dengan cara sama seperti di point: 3 --> dan klik tombol NEXT.
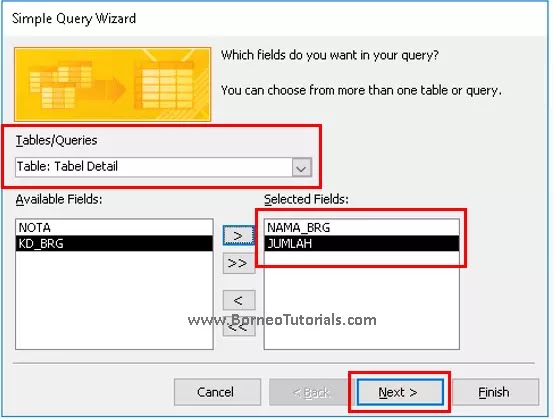

6. Aktifkan atau beri tanda centang pada pilihan "Min" dan "Max" --> klik tombol "OK". Fungsinya untuk membuat kolom jumlah tertinggi dan jumlah terendah di tampilan query.


8. Maka akan tampak tampilan query seperti ini:


10. Pada kolom "Min Of Jumlah: Jumlah" maka teks sebelum tanda titik dua diganti menjadi "Terendah: Jumlah" (teks setelah titik dua yaitu "Jumlah" tidak boleh diganti), dan pada kolom "Max Of Jumlah: Jumlah" juga diubah menjadi "Tertinggi: Jumlah".

11. Jika query di View (perhatikan judul kolom yang diganti labelnya), maka akan tampak hasilnya seperti ini:


0 Response to "Cara Membuat Query: Simple Query Wizard Ms. Access"
Posting Komentar
Terima kasih sudah membaca di blog BorneoTutorials, Silahkan tinggalkan komentar