Ms Access Tutorials: Mendesain Tabel Dengan Tipe Lookup Wizard
Pembuatan tabel di Ms. Access terdapat tipe data yaitu Lookup Wizard. Apa itu Lookup Wizard? Lookup Wizard adalah tipe data dimana datanya dapat diambil dari tabel lain atau dengan membuat pilihan sendiri datanya. Bagaimana mendesain tabel dengan tipe Lookup Wizard di Ms. Access 2013?
Ada dua cara di Lookup Wizard yaitu mengambil data dari tabel lain dan membuat sendiri datanya dalam model pilihan.
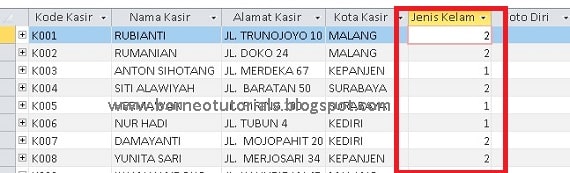
Baca juga: Cara Membuat Form Update Stok Barang di Ms. Access
Sekarang bagaimana cara mendesain field "JK" menjadi sebuah pilihan dalam model 2 kolom dengan Lookup Wizard?
1. Buka tabel kasir dalam mode tampilan Design
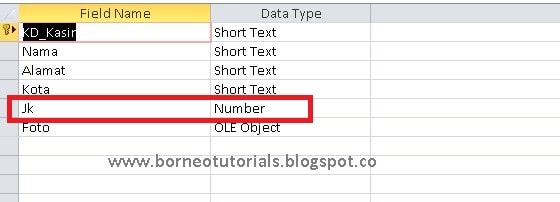
2. Klik pada baris Field "JK" dan klik kembali pada kolom tipe data (field: JK) dan pada pilihan paling bawah klik "Lookup Wizard"
3. Terdapat dua pilihan yaitu :"I want to lookup field to get the values....." dan pilihan kedua yaitu "I will type in the values that i want"
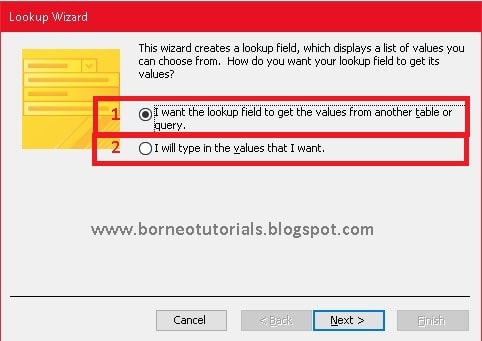
Keterangan :
Pilihan kode 1: jika data yang dibuat sudah ada ditabel lain
Pilihan kode 2: jika ingin membuat sendiri pilihan seperti pada artikel disini saya akan coba membuat dengan pilihan yang ke 2 khususnya pada field "JK" (Jenis Kelamin)
Baca Juga: Cara Membuat Form Login di Ms Access
5. Klik Pilihan ke 2 dan klik tombol Next
6. Karena saya menggunakan 2 kolom, maka ketik angka 2 sehingga dibawahnya terdapat tabel 2 kolom dan isikan pada Kolom pertama dengan kode angka "1" dan dbawahnya angka "2". Kemudian pada kolom disampingnya (kolom kedua) isikan pada baris kode 1 dengan "Pria" dan dibawahnya "Wanita"
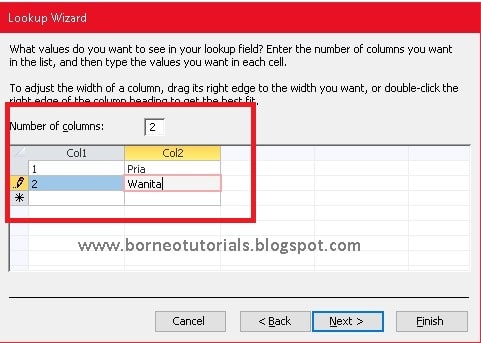
7. Setelah itu silahkan klik tombol Next terus sampai tombol Finish. Hasilnya jika diklik maka akan tampil seperti gambar dibawah ini
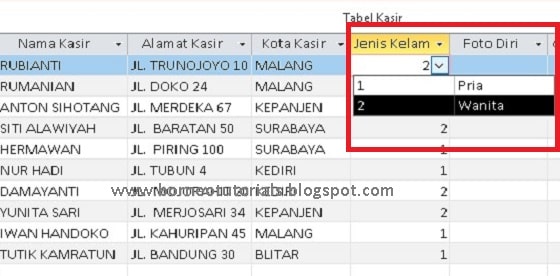
Semoga artikel Ms Access Tutorials: Mendesain Tabel Dengan Tipe Lookup Wizard yang sederhana ini dapat memberikan manfaat bagi para pembaca di blog borneotutorials.
Tipe Data Lookup Wizard
Dalam pembuatan tabel terdapat beberapa tipe data (Data type) seperti short text, long text, number dan lain-lain. Baca: Cara membuat database dan Tabel baru di Ms. Access 2013. Pada artikel kali ini saya akan menjelaskan tentang tipe data Lookup Wizard. langsung saja bagaimana cara membuatnya.Ada dua cara di Lookup Wizard yaitu mengambil data dari tabel lain dan membuat sendiri datanya dalam model pilihan.
Cara Membuat Tipe Data Lookup Wizard
Pada tutorial Ms. Access ini, saya sudah mempersiapkan tabel Kasir yang akan saya edit tipe datanya dimana sebelumnya pada Field : JK (Jenis kelamin) tipe datanya adalah "Number", dimana datanya di isikan dengan kode 1 = Pria dan kode 2 = wanita.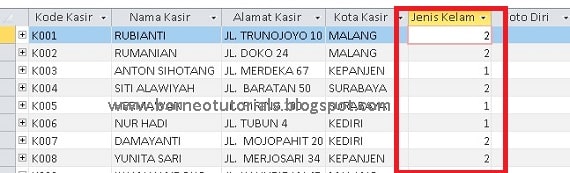
Baca juga: Cara Membuat Form Update Stok Barang di Ms. Access
Sekarang bagaimana cara mendesain field "JK" menjadi sebuah pilihan dalam model 2 kolom dengan Lookup Wizard?
1. Buka tabel kasir dalam mode tampilan Design
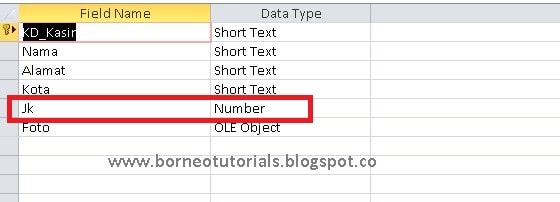
2. Klik pada baris Field "JK" dan klik kembali pada kolom tipe data (field: JK) dan pada pilihan paling bawah klik "Lookup Wizard"
3. Terdapat dua pilihan yaitu :"I want to lookup field to get the values....." dan pilihan kedua yaitu "I will type in the values that i want"
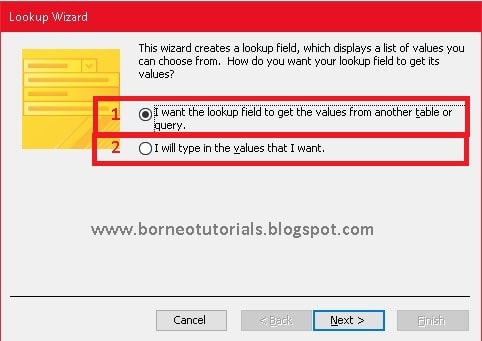
Keterangan :
Pilihan kode 1: jika data yang dibuat sudah ada ditabel lain
Pilihan kode 2: jika ingin membuat sendiri pilihan seperti pada artikel disini saya akan coba membuat dengan pilihan yang ke 2 khususnya pada field "JK" (Jenis Kelamin)
Baca Juga: Cara Membuat Form Login di Ms Access
5. Klik Pilihan ke 2 dan klik tombol Next
6. Karena saya menggunakan 2 kolom, maka ketik angka 2 sehingga dibawahnya terdapat tabel 2 kolom dan isikan pada Kolom pertama dengan kode angka "1" dan dbawahnya angka "2". Kemudian pada kolom disampingnya (kolom kedua) isikan pada baris kode 1 dengan "Pria" dan dibawahnya "Wanita"
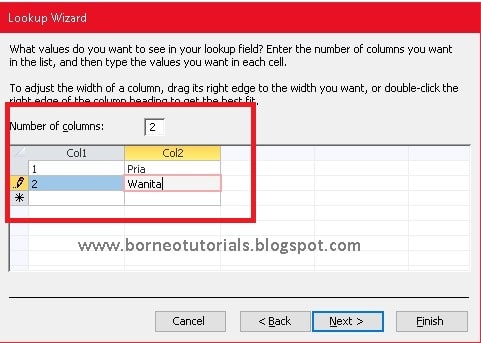
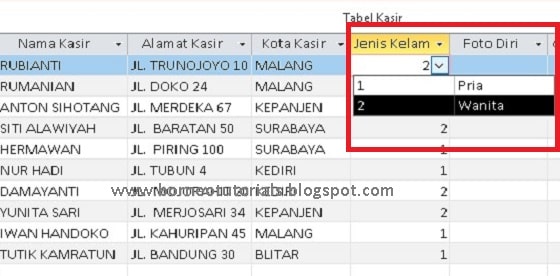

0 Response to "Ms Access Tutorials: Mendesain Tabel Dengan Tipe Lookup Wizard"
Posting Komentar
Terima kasih sudah membaca di blog BorneoTutorials, Silahkan tinggalkan komentar